Financial Aid Automation 23.2
Automated Awarding
Student Aid Index (SAI) Replacing Estimated Family Contribution (EFC) for Award Year 2024-2025
Note: Phase I of the implementation for this change was started and will continue in the next release.
See Automated Awarding Fund Source Rules.
Automated Awarding Fund Source Rules Provides 'Program Version' Field within Term/Non-Term Payment Period Enrollment Allocation
A new 'Program Version' field has been added to the Automated Awarding Fund Source Rules form within Term & Non-Term Enrollment Allocation for Program Version(s). The new field is located below the Effective Start Date, Effective Date Type, and Active fields.
The system default for this field is 'All Program Versions'. Configuring this field enables you to select a specific program version and set it against an enrollment allocation so you can auto-package or auto-repackage a single fund in multiple ways. The system will only display specific program versions within the Term or Non-Term Enrollment Allocation based on which Academic Calendar the program version is defined by. Any copied allocation used to create a new allocation(s) will be associated with All Program Versions. 'Override Existing' only updates the Low/High Credit Hour and Percentage or Dollar Value fields for existing allocations of the same effective date. The program version field remains as originally configured.
Location: Configuration > Financial Aid > Automated Awarding Fund Source Rules

See Automated Awarding Fund Source Rules.
Term/Non-Term Payment Period Enrollment Allocation Configurable up to Two Decimals in Automated Awarding Fund Source Rules
The Term/Non-Term Payment Period Enrollment Allocation for a fund source can be configured up to two decimals. The lowest range is 0.01 while the highest range is 9999.99 and the system includes ranges to the exact decimal. This functionality ensures that a student's course registration can fall within the correct enrollment status and ensure the fee type is accurate.
Location: Configuration > Financial Aid > Automated Awarding Fund Source Rules

See Fund Source Repackaging Enrollment Range Allocation.
Fee Type Flat Rates Configurable to Two Decimals in Automated Repackaging Budget Allocation
Flat rates for fee types (low or high) within Automated Repackaging Budget Allocation can be configured up to two decimals. The lowest range is 0.00 while the highest range is 9999.99 and the system includes all credit ranges to the exact decimal.
This functionality ensures that credit ranges are recorded to the exact decimal and are not incorrectly rounded, resulting in an incorrect enrollment status.
Location: Configuration > Financial Aid > Automated Budget and Packaging Options
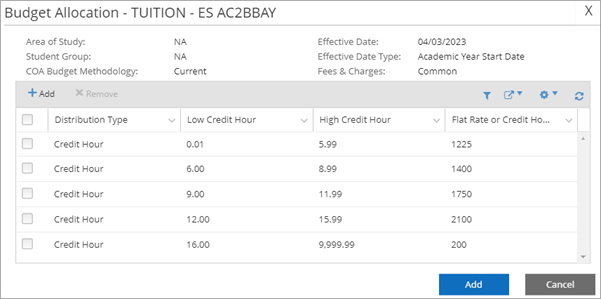
See Edit Automated Awarding Cost of Attendance Options.
Automated Awarding Reduces the Fund Source Overaward Priority Number to Zero
When a fund source's Automated Awarding Fund Source Priority is reduced to zero, the fund source's Repackaging Overaward Priority for any Scheduled and Refund actions is also automatically reduced to zero. Any fund source with an Awarding Priority of zero and Overawarding Priority of zero is not displayed within Repackaging Overaward Priority.
Location: Configuration > Financial Aid > Automated Awarding Fund Source Priority

See Repackaging Overaward Priority.
Automated Awarding Considers Any Fund Not in Automated Awarding Fund Source Priority Order as Locked
Any fund source manually awarded and configured with an Automated Awarding Fund Source Priority value of “0” by a user on a student will not be edited for an increase or decrease in value nor will it be canceled or deleted. Automated Awarding will always consider these funds as the student's highest priority of funds to calculate against remaining need and non-need-based aid eligible aid. This new process allows users to award manual funds without locking them to persist when funds in the Automated Awarding Fund Source Priority with a value greater than “0” is executed. This is applicable for both Automated Packaging and Automated Repackaging.
Location: Configuration > Financial Aid > Automated Awarding Fund Source Priority

See Automated Awarding Fund Source Priority.
Automated Packaging Will NOT Edit, Cancel, or Delete Any Fund Source Not Defined in Automated Awarding Fund Source Priority
You can configure specific fund sources so that they are only awarded manually by creating an Automated Awarding Fund Source Priority value of 0. This ensures that you do not have to lock the fund source to prevent the fund source from being changed (increased, decreased, or canceled/ deleted) when Automated Packaging or Automated Repackaging is run.
Location: Configuration > Financial Aid > Automated Awarding Fund Source Priority

See Automated Awarding Fund Source Priority.
Automated Packaging Considers All Fund Sources and Only Awards Remaining Funds with a Priority up to Need/Non-Need-Based Limits
Any fund source with an Awarding Fund Source Priority of 0 will not be increased, decreased, or canceled when Automated Packaging is run. Those funds with a priority order of 1 or higher are awarded up to the total need-based/non-need based limits. If the student's need-based aid has been fully awarded, any additional need-based funding is not awarded. Institutional Charges and/or Cost of Attendance are awarded up to the total aid limit though any additional funding is not awarded if the student's total Institutional Costs and/or Cost of Attendance have already been fully awarded.
Location: Configuration > Financial Aid > Automated Awarding Fund Source Priority
See Automated Awarding Fund Source Priority.
Cash Payment Plan Fund Source Awarded up to Configured Award Rule Limit
When Automated Repackaging is run for a student eligible for a Cash Payment Plan and that student has a gap in their funding, that existing cash payment plan award is not reduced or adjusted. The system will automatically add another cash payment plan up to the configured Award Rule Limit to cover any gaps in funding.
Location: Configuration > Financial Aid > Automated Cash Payment Plan

See Automated Cash Payment Plan.
Automated Award Review Summary Form Provides Program Version and Program Version Code
The Automated Awards Review page now provides the Program Version and Program Version Code columns to the right of the Packaging Status. These new columns will be hidden by default.
Location: Processes > Financial Aid > Automated Awards Review

Values for 'Automated Package Award' Displayed Correctly When Exporting via Excel from Automated Awarding Fund Source Priority > Repackaging Overaward Priority Tab
When you are working in the Repackaging Overaward Priority tab within the Automated Awarding Fund Source Priority form and you click 'Export to Excel or PDF', any details from the Automated Package Award field will accurately display as Cost of Attendance or Institutional Charges in the exported document.
Location: Configuration > Financial Aid > Automated Awarding Fund Source Priority > Repackaging Overaward Priority tab

See Repackaging Overaward Priority.
'Use Actual' Column Hidden in Automated Budget and Packaging Options
The "Use Actual" column within the Automated Awarding Cost of Attendance form's grid configuration options has been removed from both the Anthology Student legacy UI and the web application.
Locations:
- Web App - Configuration > Financial Aid > Automated Awarding > Cost of Attendance
- Legacy Client - Automated Processes > Cost of Attendance
See Edit Automated Awarding Cost of Attendance Options.
Automated Repackaging Considers All Fund Sources and Only Awards Remaining Funds with a Priority up to Need/Non-Need-Based Limits
Any fund source with an Awarding Fund Source Priority of 0 will not be increased, decreased, or canceled when Automated Repackaging is run. Those funds with a priority order of 1 or higher are awarded up to the total need-based/non-need-based limits. If the student's need-based aid has been fully awarded, any additional need-based funding is not awarded. Institutional Charges and/or Cost of Attendance are awarded up to the total aid limit though any additional funding is not awarded if the student's total Institutional Costs and/or Cost of Attendance have already been fully awarded.
Location: Configuration > Financial Aid > Automated Awarding Fund Source Priority
See Automated Awarding Fund Source Priority.
Repackaging Overaward Priority Will NOT Edit, Cancel, or Delete Any Fund Source Not Defined in Automated Awarding Fund Source Priority
Any fund source with an Awarding Fund Source Priority of 0 will not be increased, decreased, or canceled when Automated Repackaging is run. This functionality is maintained even if there is a Repackaging Overaward against that fund source. Only those funds with a Repackaging Overaward Priority order of 1 or higher are reduced.
In regard to fund sources that you only award manually, this enables you to avoid having to lock those specific fund sources to prevent them from accidentally being deleted, canceled, or otherwise modified during automated repackaging.
Location: Configuration > Financial Aid > Automated Awarding Fund Source Priority
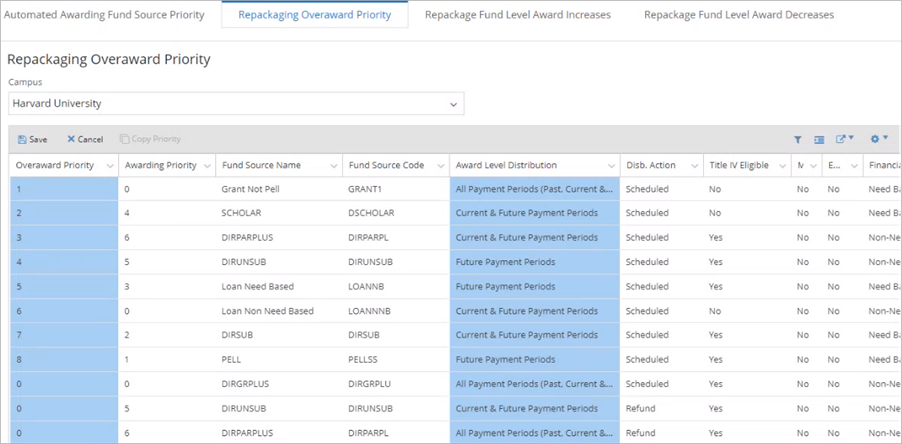
See Repackaging Overaward Priority.
Automated Repackaging Will NOT Edit, Cancel, or Delete Any Fund Source Not Defined in Automated Awarding Fund Source Priority
Any fund source with an Awarding Fund Source Priority of 0 will not be increased, decreased, or canceled when Automated Repackaging is run. Those funds with a priority order of 1 or higher are awarded up to the total need-based/non-need based limits. If the student's need-based aid has been fully awarded, any additional need-based funding is not awarded. Institutional Charges and/or Cost of Attendance are awarded up to the total aid limit though any additional funding is not awarded if the student's total Institutional Costs and/or Cost of Attendance have already been fully awarded.
Location: Configuration > Financial Aid > Automated Awarding Fund Source Priority

See Automated Awarding Fund Source Priority.
Automated Budget’s COA Adjustment by Billing Calculates by Net Amount of Fee on Ledger Card
Financial aid administrators can now determine the accurate net amount of the COA budget fee for an academic year when a negative amount (not for the full fee amount) is posted to the ledger card.
COA Adjustment by Billing sums up the charges (positive and negative) to update the fee value on the automated budget for the net amount. The automated budget does not display negative amounts since amounts less than $0 can never be reported. Automated repackaging reduces the COA budget fee to a $0 amount or resets the default value until future charges are posted to alter the actual budget.
Location: Configuration > Financial Aid > Automated Budget and Packaging Options > Packaging Options (tab) > COA Adjustment by Billing (collapsible section)

See Edit Automated Budget Packaging Options.
Automated Repackage Action Exceptions Include Disbursement Number
The Disbursement Number is now displayed in the exception details when exceptions occur during auto-repackaging for a fund source using the Repackage button or Automated Repackaging job. The Disbursement Number helps users to identify the disbursement that needs to be adjusted when there are multiple scheduled disbursements within the same disbursement date and term.

REPACKAG0043 Exception
The new REPACKAG0043 exception ("Student is not able to be auto-repackaged because their funding was never auto-packaged") is generated when you try to auto-repackage a student whose budget and/or funding has not been auto-packaged.
Steps to Resolve the exception:
Step 1: Auto-package the student using Automated Awarding.
Step 2: Auto-repackage the student.
or
Step 3: Manually repackage any funding the student is eligible to have.
The exception details provide the student's program version, AY seq number, and AY start date. This exception will auto-clear if the system auto-packaged the student correctly via the Auto Package button or a job.
Location: Configuration > Financial Aid > Automated Job Management > Auto Repackaging
Automated Refund Calculation
Automated Refund Calculation's R2T4 Form Steps Unavailable after 'Return Criteria not met' and STOP
When specific criteria are not met during a step of the Return to Title IV process as defined by federal regulations, then all subsequent steps after that are grayed out and unavailable on the Automated Refund Calculation R2T4 worksheet.
The only exception to this is in regard to an eligible post withdrawal disbursement. In that case, step 11: Post Withdrawal Disbursement Tracking, is available for viewing.
Location: Processes > Financial Aid > Automated Refund Calculation Review > R2T4 Review
See Manage Refund Calculation Records.
R2T4 Form 'Calculation Results' Grid Steps Unavailable After 'Return Criteria not met' and STOP
When specific criteria are not met during a step of the Return to Title IV process as defined by federal regulations, then all subsequent steps after that are grayed out and unavailable on the Automated Refund Calculation R2T4 worksheet.
The only exception to this is in regard to an eligible post-withdrawal disbursement. In that case, step 11: Post Withdrawal Disbursement Tracking, is available for viewing.
The data fields displayed in the grid on the left of the form are also grayed out and unavailable and the displayed field values are shown as null (completely blank).
Location: Processes > Financial Aid > Automated Refund Calculation Review > R2T4 Review
See Manage Refund Calculation Records.
Apply Filter and Grid Data Collapsible/Expandable Functionality for Assignment Tab in Automated Refund Calculation Settings
Within the Assignment tab in the Automated Refund Calculation Settings form, you can utilize collapsible accordions for the Apply Filter functionality and the data grid so one or both can be opened and collapsed. There is also an Expand All option on the data grid that will collapse the Apply Filter accordion and the data grid will cover the full page of the form.
This functionality enables you to minimize the Refund Calculation Assignment field section and expand the data results grid to better view every displayed assignment (across multiple pages) for all refund calculation types.
Location: Configuration > Financial Aid > Automated Refund Calculation Settings

See Automated Refund Calculation Settings.
Bypass Automated Refund Calculation for a Campus and Manually Process all Refund Calculations for a Specific Program Through Student Accounts
In the Anthology Student web app, Automated Refund Calculation creates refund calculations for students within a campus and program that is configured and in an Active status on the Automated Refund Approval Percentage & Freeze Date form. The main toolbar displays the Activate/Deactivate option for selection. Consequently, the Approval Percentage form has a new "Active" field (configurable as Yes or No).
This functionality in Automated Refund Calculation enables you to also manually process all refund calculations through Student Accounts for a specific program if you so desire when upgraded to Anthology Student 23.2.x or higher.
Note: This functionality requires the Advanced Feature "Bypass Automated Refund Calculation" to be enabled.
Location: Configuration > Financial Aid > Automated Refund Calculation Settings > Automated Refund Approval Percentage & Freeze Date tab

See Automated Refund Approval Percentage and Freeze Date.
Automated Student Fund Management
UI Changes on the Search Tab
The Search tab on the Automated Student Fund Management form has been enhanced as follows:
-
The “Student Fund Configurations" section has been renamed to "Student Awarded Funding".
-
The “Selection Criteria” section is now automatically collapsed when a user clicks the Apply Filter button or selects the New button on the Student Awarded Funding grid. Users can expand the Selection Criteria section to change the entered values.
-
The Batch Number column has been added to the Student Awarded Funding grid. This column is hidden by default.
-
When the record set from the Student Awarded Funding grid is exported to Excel or PDF, the default name of the export file is "FAAStudentAwardedFunding".
Location: Processes > Financial Aid > Automated Student Fund Management > Search tab

See Add or Edit Student Funding.
Ability to Load Awards/Disbursements via Excel Sheet
You can import awards and disbursements into Financial Aid > Awards using the Excel template attached in the Help (see Import Student Funding Records).
When performing this import into Anthology Student, the following details are required in the given template for successful import:
- Student Number
- Student Social
- Fund Source and Amount
- Specific Program Version Enrollment and Academic Year
The system will collect the related student information for Student Fund Management either from the SSN or Student Number and display it as a batch for further processing. For more details, please review the Help.
Location: Processes > Financial Aid > Automated Student Fund Management
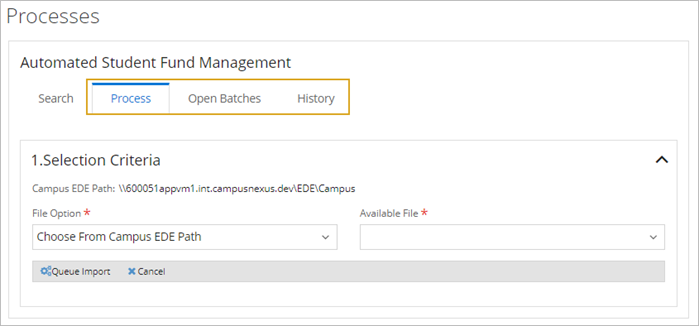
See:
.