Edit Automated Awarding Cost of Attendance Options
You can edit the details of a Cost of Attendance (COA) budget on the Cost of Attendance Options tab of the Edit Automated Budget and Packaging Options form.
Note: You can also award budget simulations. These simulations allow you to adjust different fee amounts for the credits taken by a student, based directly on the standard fee amount awarded to a student. These fee amounts are:
- Fee Amount Per Credits
- Fee Amount Per Enrollment/Program
- Fee Amount Per Months
- Fee Amount Per Payment Period
Selecting the Auto Repackage check box enables Simulation as a choice in the Repackage Method field. After choosing Simulation, you can adjust the dollar amount in the Fee Amount field. The student's total fee charge will be adjusted accordingly based on the amount of credit hours they are registered for within the payment period.
The system performs calculations to ensure that the actual fee charge per credit hour is at a rate that is based on the corresponding percentage of the fee charged for a standard full-time course load. This simulation of charges can be performed in all four Fees & Charges sections of the Cost of Attendance Options tab of the form:
- Common Fees & Charges
- On Campus Residency Fees & Charges
- Off Campus Residency Fees & Charges
- With Parent Residency Fees & Charges
When the Allow Extended Budget advanced feature is enabled, all automated budgets will be added with a new column for Other Fee Priority. This column will provide “Other” fee types to be configured with a numerical 'Other Fee Priority' from 0 – 8. The system will default a priority number based on the date last modified, and the oldest date will receive the earliest number up to 8. Any Other Fee beyond the numerical quantity of 8 will receive a priority of 0. Automated Awarding will not calculate a fee or its amount when the Other Fee Priority is a 0. Any student’s academic year that starts on or after the date the Allow Extended Budget advanced feature is enabled will not display the extended budget view of the 8 standard fee types and the 8 other fees. The Loan Period budget will also be presented as an extended budget view when the loan period starts on or after the date the Allow Extended Budget advanced feature is enabled.
Also, when the Allow Extended Budget advanced feature is enabled, you can manually edit and update the 'Name' field for fees. This applies to Current and Future budgets and all fee types.
Prerequisites
You must have:
-
Common - Configuration - View authorization
-
Financial Aid Automation - Configuration - Automated Budget and Packaging Options - Edit, Save, and View authorization.
Access Method
Select the Configuration tile > expand Financial Aid > select Automated Budget and Packaging Options.
Procedure to Edit Automated Budget Packaging Options
-
Under Automated Budget and Packaging Options , specify the values.
-
Click the Apply Filters button.
-
Review the following values in the results grid.
-
Click the link on a Program Version name.
The Edit Automated Budget and Packaging Options form is displayed. The Campus, Program Version Code, Area of Study, and Student Group are displayed at the top of the form.
The form always opens displaying whichever enrollment status is selected as the Default COA (you will see the Default COA check box selected). To work in an enrollment status other than the default COA, click the appropriate enrollment status tab located over the Default COA check box. The tabs are:
- Full Time
- Three-Quarter Time
- Half Time
- Less than Half Time
Review the following values and edit as needed.
Note: The date field to the right of COA Budget Methodology is enabled only when you select "COA as of" in the COA Budget Methodology field. Configure this field when enabled as necessary.
-
Five collapsible sections appear under the Default COA check box:
- Payment Period and Effective Date
- Common Fees & Charges
- On Campus Residency Fees & Charges
- Off Campus Residency Fees & Charges
- With Parent Residency Fees & Charges
Sections with configured fees and charges are expanded, with all columns visible. Sections with no configured fees and charges are collapsed. Click the down arrow (
 ) to expand a section.
) to expand a section. -
In the Payment Period and Effective Date section, edit the following fields as needed.
In the grid below these fields, you can edit the Default Hours for listed payment periods by clicking in that field. You can add new Payment Periods by clicking Add in the toolbar. You can also remove configured Payment Periods by selecting the Payment Period in the grid and clicking Remove in the tool bar.
When the Calculate button is clicked to update a student's academic year budget and the automated budget's cost of attendance payment period configuration does not match the number of payment periods present in the academic year sequence term association configuration for that student's program version and start date, the following inline informational message is displayed: "Invalid number of payment periods between the automated budget and the program version's term association to calculate budget."
-
Review the remaining four sections. If there any entries in any of the grids for these sections, review and edit the field values as needed. Note that the columns and fields are the same in all four sections:
Note: You can manually edit and update the Name
 field associated to the specific fee type (up to 40 characters maximum). This applies to Current and Future budgets. The Automated Budget and Packaging Options form will use the budget fee type, not the fee's name, to determine if a fee is a duplicate fee or should be associated into the past, current, or future budget. This editing functionality is only available when the Advanced Feature for 'Allow Extended Budget is enabled, as well as the 'Enable Advanced Feature for Auto Packaging'.
field associated to the specific fee type (up to 40 characters maximum). This applies to Current and Future budgets. The Automated Budget and Packaging Options form will use the budget fee type, not the fee's name, to determine if a fee is a duplicate fee or should be associated into the past, current, or future budget. This editing functionality is only available when the Advanced Feature for 'Allow Extended Budget is enabled, as well as the 'Enable Advanced Feature for Auto Packaging'.Users working in Cost of Attendance Options can select a Repackage Method of 'Allocate' in the Common Fees & Charges section. This enables you to configure a specific Budget Allocation for a selected Fee Type. Clicking within the Budget Allocation column opens the Budget Allocation pop-up form. Here you can choose a Distribution Type of either Credit Hour or Flat Rate. Then you can configure the credit amount range you wish for the allocation with a Low Credit Hour amount and a High Credit Hour amount. In the Flat Rate or Credit Hours column, you can then add the desired tuition amount to charge the student, either a per credit hour amount if Credit Hour is the selected Distribution Type, or a simple flat rate tuition amount if Flat Rate is the selected Distribution Type. Flat rates can be configured up to two decimals. The lowest range is 0.00 while the highest range is 9999.99 and the system includes all credit ranges to the exact decimal.
Note: An Other Fee Priority value of 0 means the fee will not be awarded to the students AY budget for extended budget view, but the standard budget view will sum this fee into the total AY budget. Having a priority value of 1-8 will determine which field on the student AY extended budget that fee will be presented.
 Repackage Method Functionality
Repackage Method Functionality
You can perform repackage budget simulations while working in this form. These simulations allow you to adjust different fee amounts for the credits taken by a student, based directly on the standard fee amount awarded to a student and project what future awarding would be based on those credits. These fee amounts are configured in the COA Options ‘Fee Amount Per’ field. You can choose from:
- Fee Amount Per Credits
- Fee Amount Per Enrollment/Program
- Fee Amount Per Months
- Fee Amount Per Payment Period
The system performs calculations to ensure that the actual fee charge per credit hour is at a rate that is based on the corresponding percentage of the fee charged for a standard full-time course load. Selecting the Auto Repackage check box enables Simulation as a choice in the Repackage Method field. With Simulation selected, adjust the dollar amount in the Fee Amount field and the student's total fee charge will be adjusted accordingly based on the amount of credit hours they are registered for within the payment period.
The system first determines the Default Cost Per:

Multiple separate calculations are then completed by the system to determine the budget Repackage Simulation totals and shown below:
- Fee Amount per Academic Year

- Fee Amount Per Payment Period

- Fee Amount Per Credits

- Fee Amount Per Enrollment/Program
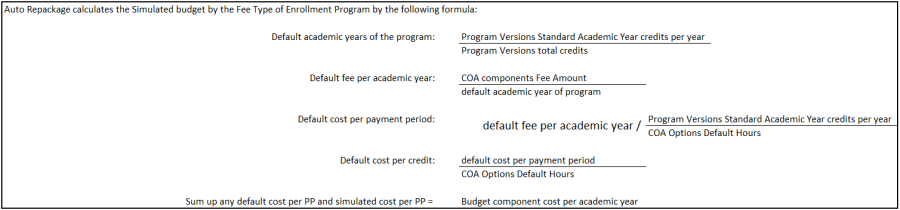
- Fee Amount Per Months
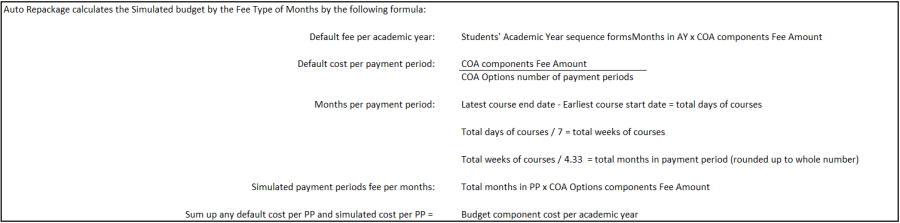
-
If you need to add any new fees or charges in any of the sections, click Add in the toolbar and select the Fee Type you wish to add:
Note: If the automated budget grid has filters applied and you click to Add in another fee, then the filters will be cleared as well as all line items displayed in the grid.
- Tuition
- Fees
- Books
- Room
- Board
- Travel
- Personal
- Other
After selecting the Fee Type, configure the fields appropriately (as you did in Step 7 above).
-
If you want to save and:
-
Continue making changes, click the Save button
-
Close, click the Save & Close button
Note: To create a cost of attendance budget for an enrollment status that is not currently configured, click the tab of the enrollment status (Full Time,Three-Quarter Time, etc...) for which you wish to create a COA budget. All five of the sections below that enrollment status will be displayed in collapsed view. Configure all necessary field values starting at the top of the form. Follow the procedure starting in Step 4.
-
Click the AUTOMATED BUDGET AND PACKAGING OPTIONS link at the top of the page to return to the Automated Budget and Packaging Options form.