You can create related Object items by specifying information about them in the same data source that is used to import items of the base Object. Moreover, this can be achieved in a single Import Configuration. You need not create unique Import Configurations to import information about different Objects.
|
Note • When items of the base Object are imported, only items of those related Objects with which the base Object shares a One to One or a Many to One Relationship can be imported. This can be achieved only up to the first level of Relationships between the base Object and the related Object. When the base Object is being imported, you cannot import items of Objects that share a similar Relationship with the related Object. Example The Lead Object shares a Many to One Relationship with the Program Version Start Date Object, which in turn shares a Many to One Relationship with the Program Version Object. You want to create items of the Lead and Program Version Start Date Objects in a single Import Configuration in which Lead is the base Object. In this scenario, you cannot create items of the Program Version Object. • The functionality of creating and updating related Objects is available when you select the value Regular in the Type of Talisma Data list in the Create Import Configuration – Step 2 page of the Import wizard. For more information, see Step 2 - Specifying Source File Information. Further, the functionality is available when you select any of the following modes of importing data: ◦ Import New Data ◦ Update Existing Data ◦ Import and Update Data For more information about the different modes of data import, see Step 3 - Defining the Mode of Data Import. • When records of the participant base object are imported, ensure that the related object item is mapped using the functionality of the Related Object Configuration button. This ensures that the created participant records can be transferred to another event. |
If items of the related Object are not available in Talisma, the related Object items will be created afresh in the Import operation and are associated with the base Object. When items of the related Object are already available in Talisma, and the Import operation updates items of the base Object, items of the related Object are not updated in the Import operation.
The Related Object Configuration Button
The Create Import Configuration – Step 4 of 6 - Mapping page includes the Related Object Configuration button. This button is enabled only if the Object selected in the Select Base Object list on page 1 of the Import creation wizard shares a Many to One, or One to One Relationship with another Object.
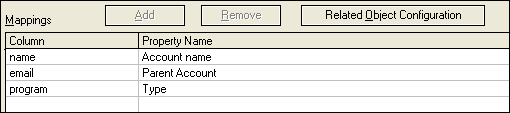
The Related Object Configuration Button
To specify information about the related Object, perform the following steps:
1. After performing the steps described in “Step 1 - Specifying Basic Information”, “Step 2 - Specifying Source File Information”, and “Step 3 - Defining the Mode of Data Import”, navigate to the Create Import Configuration – Step 4 of 6 - Mapping page (“Step 4 - Creating Mappings”).
2. Click Related Object Configuration . The Talisma Related Object Mapping - Step 4.1 of 4.3 page is displayed.

The Talisma Related Object Mapping Page
Object type Properties of the base Object are available in the Object type Property list at the top left corner.
3. Select an Object type Property. Based on the selection, Properties of the related Object that occur on the One side of the Relationship are displayed in the Talisma Properties area.
4. By default, all columns that are present in the data source will be displayed in the Interface Table Columns area. In the Talisma Properties area, select the Talisma Property to which data from the selected Interface column must be mapped.
5. Click Add. The specified mapping is added to the Mappings area.
|
Note • Properties of the related Object that are mapped will be displayed in the Property Name column in the Object\Selected Property format. For example, in the figure after Step 2, the Address Type Object type Property is mapped to the Name Property of the Address Type Object. This mapping is displayed as Address Type\Name. • When related Object items of the base Object are imported, the value of the Active Property of the related Object must be available in the source Microsoft Excel file and must be mapped to the Active Property of the related Object in the Talisma Related Object Mapping - Step 4.1 of 4.3 page. |
6. From the Object type Property list in the top left corner, select other Object type Properties that are related to the base Object, and perform Steps 3 through 5.
7. Click Next. The Talisma Import Duplicate Check Criteria - Step 4.2 of 4.3 page is displayed.
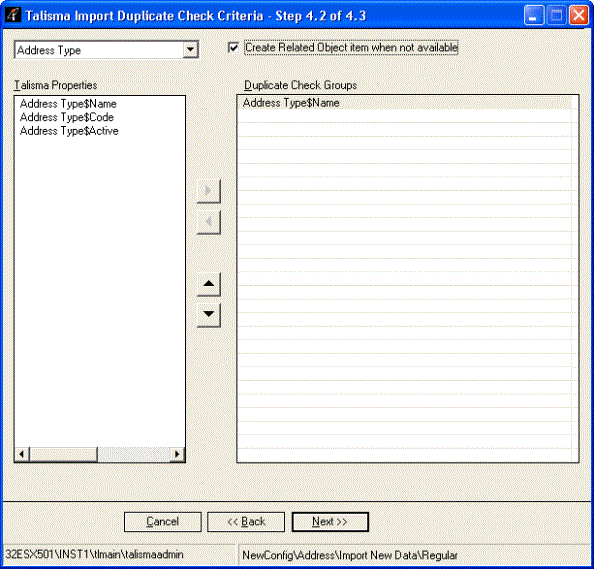
The Talisma Import Duplicate Check Criteria - Step 4.2 of 4.3 Page
You can specify the criteria to be used for checking duplicate records. By default, the Create Related Object item when not available option is cleared. This page lists Properties of the related Object that were mapped in Talisma Related Object Mapping - Step 4.1 of 4.3.
Object type Properties of the base Object are available in the Object type Property list at the top left corner of the page. Based on the selection, Properties of the related Object that were mapped in the Talisma Related Object Mapping - Step 4.1 of 4.3 page (See Step 2) are displayed in the Talisma Properties area. Select a Property and click 
|
Note To select a list of adjacent Properties, select a Property, hold down the SHIFT key and select the last Property. To select random Properties, select a Property, hold down the CTRL key and select other Properties. |
Click 
To set the order of the duplicate check criteria, select a Property in the Duplicate Check Groups list and click 

8. From the Object type Property list in Step 7, select other Object type Properties of the base Object and perform the operation described in Step 7.
9. Click Next.
If the Create Related Object item when not available option is selected, the Talisma Import Configuration - Mapping Talisma Values - Step 4.3 of 4.3 page is displayed. Proceed to the next step.
- OR -
If the Create Related Object item when not available option is cleared, the Create Import Configuration - Step 4 of 6 - Mapping page is displayed. Proceed to step 12.
10. In the Talisma Import Configuration - Mapping Talisma Values - Step 4.3 of 4.3 page, Object type Properties of the base Object are available for selection in the Object type Property list at the top left corner of the page.
Select an Object type Property. Based on the selection, values can be specified for the User and Team Properties for items of the related Object that occur on the One side of a Relationship with the base Object.
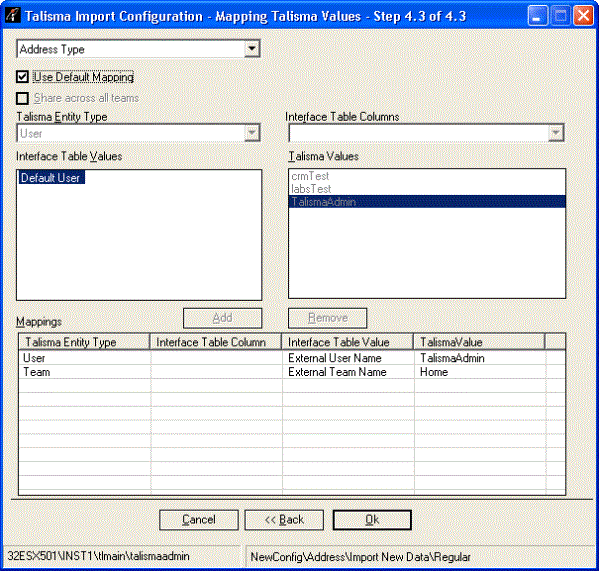
The Talisma Import Configuration - Mapping Talisma Values - Step 4.3 of 4.3 Page
In this page, you can use the default values by selecting the Use Default Mapping option. The default value for User is TalismaAdmin, and for Team is Home.
11. Click OK. From the Object type Property list in the figure in the previous step, select other Object type Properties of the base Object, and perform the operation described in Step 10.
When you complete the operation and click OK, the Create Import Configuration - Step 4 of 6 - Mapping page is displayed.
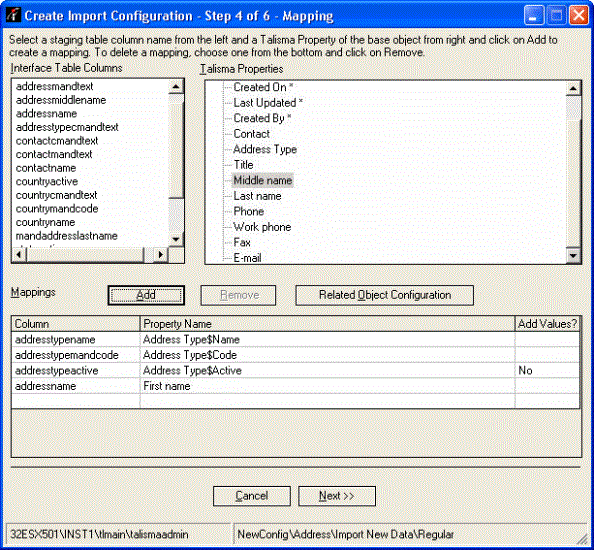
Mapping Properties of the Base Object
12. Map Properties listed in the Interface Table Columns area with Properties of the base Object. To do so, perform the following steps:
a. Select a column from the Interface Table Columns area.
b. In the Talisma Properties area, select the Talisma Property to which data from the selected Interface column must be mapped.
c. Click Add. The specified mapping is added to the Mappings area.
13. Click Next. The Create Import Operation - Step 5 of 6 - Duplicate Check Criteria page is displayed.
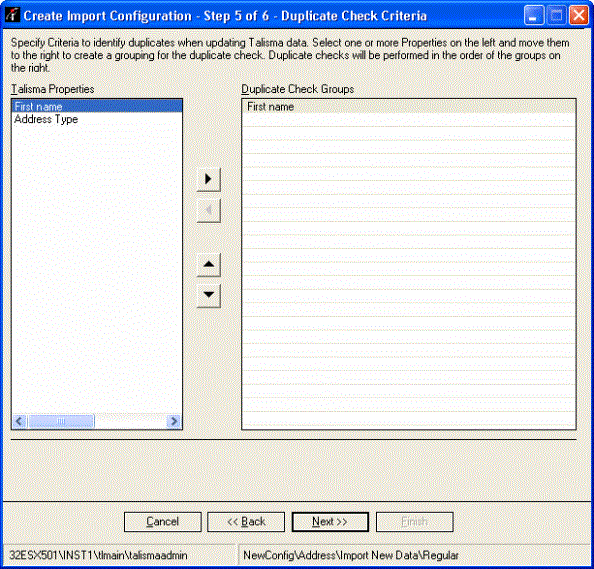
Specifying Duplicate Criteria for the Base Object
|
Note The Talisma Properties area lists Properties of the base Object that are mapped in the base Object mapping page (See the figure in step 11), and the Talisma Related Object Mapping - Step 4.1 of 4.3 page (See the figure in step 2). |
To complete the procedure to create the Import Configuration, perform the steps described in “Step 6 - Creating Reference Mappings”.
|
Note • For the Lead and Contact Objects, duplicate criteria configurations that are copied and which include Object type Properties can only be used if Properties of the related Object are mapped in the Talisma Related Object Mapping - Step 4.1 of 4.3 page (See the figure in Step 2). • The Related Object Configuration button will be disabled for Import Configurations created in a previous version of the Talisma Data Management Utility. To work with the functionality of the Related Object Configuration button in an identical Import Configuration, you must create the configuration afresh in the current version of the Talisma Data Management Utility. |
The following table describes the behavior of the Create Related Object Item when not available option in the Import wizard:
|
When the Create Related Object Item when not available option is selected for all Objects |
When the Create Related Object Item when not available option is not selected for all Objects |
|
The following behavior is applicable when the Import New Data option is selected in the Import creation wizard. |
|
|
A check will be performed to identify the related Object uniquely based on the criteria defined in the Talisma Related Object Mapping - Step 4.1 of 4.3 page. If a unique related Object item is identified, the related Object item and the base Object item will be associated with each other when the base Object item is created. In a scenario where multiple related Object items are identified, the create operation will fail, and the following error messages will be displayed in the Import error log: • For the base Object: Failed to resolve the related Object item(s). • For the related Object: Multiple Matches Found. If a unique related Object item is not identified, the related Object item will be created, and will be associated with the base Object item when the base Object item is created. If mandatory, or conditional mandatory Properties are not available for the related object in the data source, the creation operation for the related Object item, and the base Object item will fail, and the following error messages will be displayed in the Import error log: • For the base Object: Failed to resolve the related Object item(s). • For the related Object: ◦ For Mandatory Properties: Mandatory Property is not filled. ◦ For Conditional Mandatory Properties: Conditional Mandatory Property is not filled. These messages will also be displayed in a scenario where mandatory, and conditional mandatory Properties are not available in the data source for the base Object. |
A check will be performed to identify the related Object uniquely based on the criteria defined in the Talisma Related Object Mapping - Step 4.1 of 4.3 page. If a unique record of the related Object is not identified, the base Object item will not be created, and the following error message will be displayed in the Import error log: Failed to resolve the related Object item(s). |
|
The following behavior is applicable when the Update Existing Data option is selected in the Import creation wizard. |
|
|
A check will be performed to identify the related Object uniquely based on the criteria defined in the Talisma Related Object Mapping - Step 4.1 of 4.3 page. If a unique related Object item is not identified, a new related Object item will be created. Further, information about the new related Object item will be updated in the base Object item. |
A check will be performed to identify the related Object uniquely based on the criteria defined in the Talisma Related Object Mapping - Step 4.1 of 4.3 page. If a unique related Object item is not identified, the base Object item will not be updated, and the following error message will be displayed in the Import error log: Failed to resolve the related Object item(s). |
|
The following behavior is applicable when the Import and Update Data option is selected in the Import creation wizard. |
|
|
A check will be performed to identify the related Object uniquely based on the criteria defined in the Talisma Related Object Mapping - Step 4.1 of 4.3 page. If a unique related Object item is identified, the base Object item will be updated with the related Object item. In a scenario where multiple related Object items are identified, the create, or update operation will fail, and the following error messages will be displayed in the Import error log: • For the base Object: Failed to resolve the related Object item(s). • For the related Object: Multiple Matches Found. If a unique related Object item is not identified, the related Object item will be created, and will be associated with the base Object item when the base Object item is created. If mandatory, or conditional mandatory Properties are not available for the related object in the data source, the creation operation for the related Object item, and the base Object item will fail, and the following error messages will be displayed in the Import error log: • For the base Object: Failed to resolve the related Object item(s). • For the related Object: ◦ For Mandatory Properties: Mandatory Property is not filled. ◦ For Conditional Mandatory Properties: Conditional Mandatory Property is not filled. These messages will also be displayed in a scenario where mandatory, and conditional mandatory Properties are not available in the data source for the base Object. |
A check will be performed to identify the related Object uniquely based on the criteria defined in the Talisma Related Object Mapping - Step 4.1 of 4.3 page. If a unique related Object item is not identified, the base Object item will not be updated, or created, and the following error message will be displayed in the Import error log: Failed to resolve the related Object item(s).
|
|
Note • In a scenario where the related Object is available in Talisma, the following message will be displayed for the base Object when its item fails to be created or updated: ◦ In a create scenario: Base Object Failed to be <created> for the <Relationship name> relationship with the <Object type Property>. ◦ In an update scenario: Base Object Failed to be <updated> for the <Relationship name> relationship with the <Object type Property>. • You can associate related Object items with a Lead in one of the following ways: By specifying the ID of the related Object in the data source from which Lead records will be imported. - OR - By using the functionality of the Related Object Configuration button. Ensure that you do not use both methods of associating a Lead with an item of a related Object in a single Import Configuration. • While Importing base Object and related Object items, the operation to create the base Object item will fail if the Create Related Object item when not available option is not selected for a related Object and the corresponding related Object item is not resolved in the Import operation. • In a scenario where the Country or State Object is the related Object, the Name Property of the Object is used as the duplicate check criterion for the Object instead of the criteria specified in the Duplicate Criteria page. |