View Student Details
There are several ways that you can access the Student Details page.
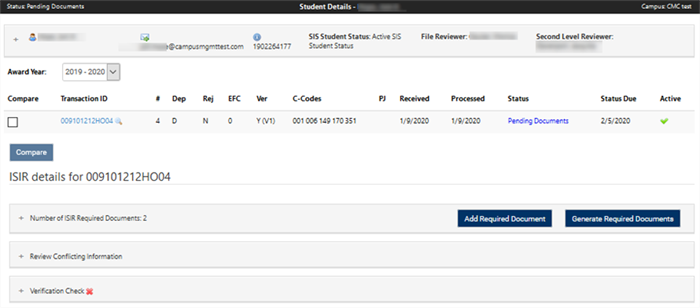
To view details for a student:
-
Locate the student in the portal.
There are multiple methods for locating the student record (see Find a Student).
-
Select the student’s name (displayed in blue) to open the Student Details page.

Student Demographics
The student demographics section of the Student Details page provides access to the student profile information. When you first navigate to the Student Details page, this section is collapsed and displays a limited set of information for the student.

The collapsed list provides you with the following overview of the student information.
-
Name - Formatted as LastName, FirstName, MI.
-
Email Address - Email address used by the system for student communications.
-
File Reviewer - If configured, the assigned file reviewer for the student.
-
Second Level File Reviewer - If configured, the assigned second-level file reviewer for the student.
To expand the student demographics section:
-
Select
 on the left side of the student information section to expand the student information section, where the student's detailed information is viewed and edited.
on the left side of the student information section to expand the student information section, where the student's detailed information is viewed and edited. 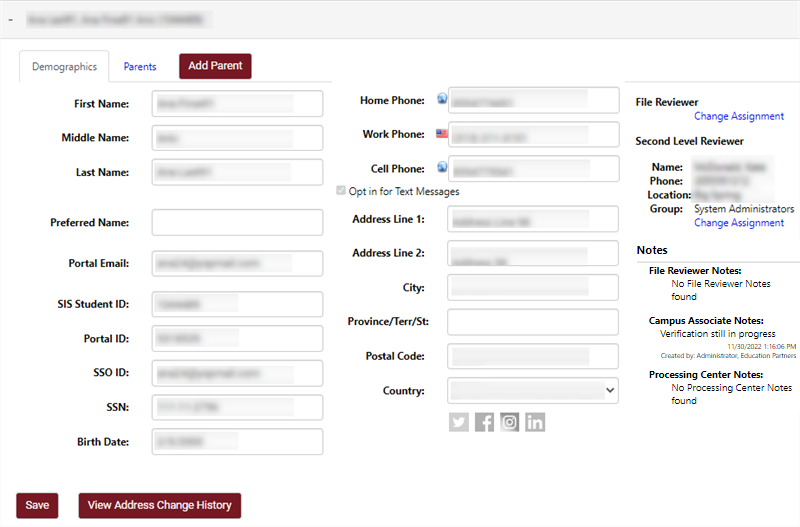
The student information detail contains the following student information.
-
First Name - The student's first name.
-
Middle Name - The student's middle name or initial.
-
Last Name - The student's last name.
-
Preferred Name - The student's preferred name (see Application Configuration: Student Preferred Name Inside Student Import File)
-
Portal Email - The email address associated with the student record and user account for the Student Portal.
-
SSO ID - If external authentication is implemented for the Student Portal, this ID is used for Single Sign-On (SSO).
-
SSN - The student's social security number.
-
Birth Date - The student's birth date.
-
Home Phone - The student's home phone number.
-
Work Phone - The student's work phone number.
-
Cell Phone - The student's cell phone number.
-
Address Line 1 - The student's home address, line 1.
-
Address Line 2 - Additional student address information.
-
City - The students city of residence.
-
State - The student's state of residence.
-
Postal Code - The student's postal code.
-
Country - The student's country of residence.
-
Social Media Links – If the student has provided URLs for Facebook, LinkedIn, Instagram, or Twitter, the respective icon will be activated. Selecting this link will open the student’s social media page in a new tab.
-
File Reviewer -Display the name of the file reviewer for this student.
-
Second Level Reviewer - Displays the name of the optional second level file reviewer for this student.
-
Notes - Displays the notes added in the Activity History (see Add an Activity Note to the Activity History).
-
-
Select the Change Assignment link to open the Assign Student window, where you can change the current assignment.
-
Select the View Address Change History button to open the Student Address Change page, which lists the type of change, the new and old values, the date the change occurred, and the name of the associate who performed the change.
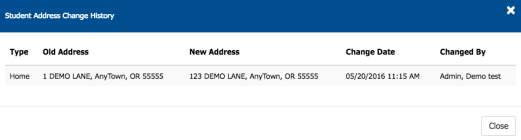
-
If you have made any changes, select Save to save your changes to the student's information.