Application Configuration
The application configuration page allows schools to set several configuration options through the User Interface (UI). This section will review the details of each available configuration option.
Go to Administrators > Site Administration > Application Configuration.
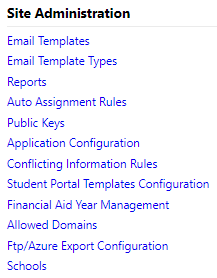
Required Permissions:
Access is limited to users assigned a Role with Permission, Staff: Can View Application Configuration Page.
Additional permissions may be required for certain settings or actions. The specific task permissions are used in conjunction with the overall permission.
Here is an example of how the layered permissions work:
| Can View Configuration Page | Can Edit Password Configuration | Expected Result |
|---|---|---|
| ON | ON | Can access Configuration Management page and Password Configuration data will be available for editing |
| ON | OFF | Can access Configuration Management page and Password Configuration data will NOT be available for editing (read only) |
| OFF | ON | Can NOT access Configuration Management page |
| OFF | OFF | Can NOT access Configuration Management page |
Search Configuration Options

-
Enter or select search options, then select the
 icon to search.
icon to search. -
Select the
 icon to reset the search fields to blank.
icon to reset the search fields to blank. -
The configuration options are displayed in a grid with headers showing pertinent details and selections for each setting.
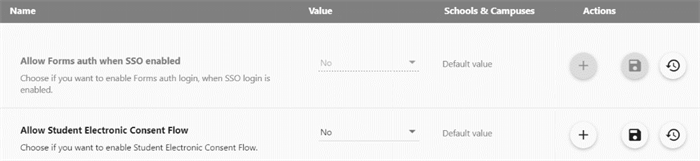
-
Name – the name of the configuration along with a brief description.
-
Value – this will vary by configuration.
-
Schools & Campuses – some configuration options can be set at a school or campus level which will be displayed here.
-
Actions –
-
Icons with plus and minus signs are used to add or remove settings for granularity of Schools & Campuses
-
The disk icon is used to save the setting
-
The circular arrow with the clock will show the history of that setting, which requires Permission, System: Can View Application Configuration Audit Log Page
-
-
Allow Forms auth when SSO enabled
This configuration setting is only available for schools with Single Sign-On (SSO) configured. If the school does not use Single Sign-On, the setting will be disabled.

With SSO, students will be able to access the Student Portal with their school credentials, usually through an embedded link on a school website. Forms authorization is the traditional login where a student enters credentials set up specifically for Student Verification.
The default setting for Allow Forms auth when SSO enabled is No.
Set the configuration to Yes will allow a student to use Forms to log in even if SSO is in use. This allows student access in cases where the student does not yet have SSO credentials. If the student does have SSO credentials and attempts a forms authorized login, a message will appear notifying them that SSO is available.
Allow Student Electronic Consent Flow
Student Electronic Consent flow allows institutions to manage the E-Signature and Consent process through the Staff Portal and Student Portal.
The functionality is configurable and can be managed through the Application Configuration Page (Administrators > Site Administration > Application Configuration).

Associated Permissions:
-
Can View Application Configuration Page
-
Can Edit Student Electronic Consent Flow
When the functionality is off, schools are managing the E-Consent process externally and there are no blockers for students accessing electronic documents through the Student Portal. In the current process, a student would need to be canceled in the Staff Portal to keep them from accessing the Student Portal.
The E-Consent process may be enabled for all schools by choosing “Yes” for “Allow Student Electronic Consent Flow” on the Application Configuration Page. The default value is “No”.
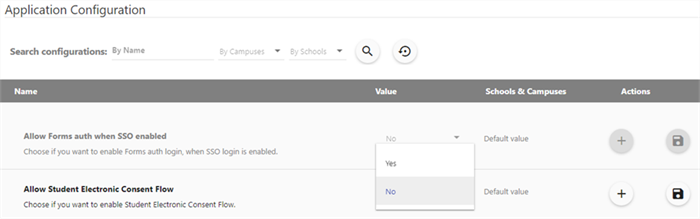
Alternatively, institutions may want to enable this functionality for a select group of campuses. To do this select the Add Button, select “Yes” and choose the campuses who will have the E-Consent available. Once completed, select Save.

E-Signature and Consent in Student Portal
Once enabled, all students who haven’t completed the E-Signature and Consent document, and all new students, thereafter, will be prompted to do so the first time they log onto their Student Portal. The document will appear upon log in. The student will have the option to Opt-In or Opt-Out.
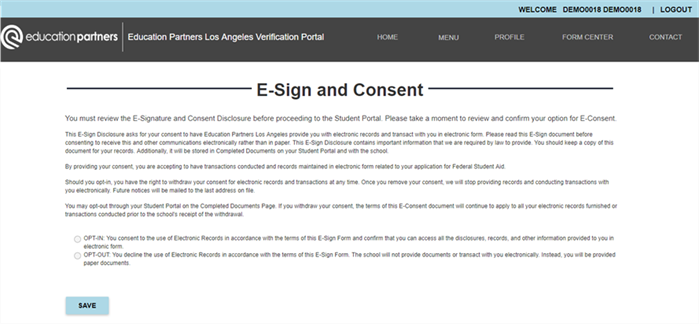
-
If the student chooses Opt-In, they will be directed to their Home Page. The student will have a copy of the Electronic Signature Consent Document on their Completed Documents page.
-
If the student chooses Opt-Out, they will be immediately logged out of the Student Portal. They will receive a message explaining why they have been logged out.

-
If the student changes their mind or Opted-Out in error, they may log back into the Student Portal and will be presented with the document again.
-
Students must always have the option to Opt-Out of the E-Consent process. Students may do this from the Completed Documents section beside the Electronic Signature Consent Document if they have previously opted-in.
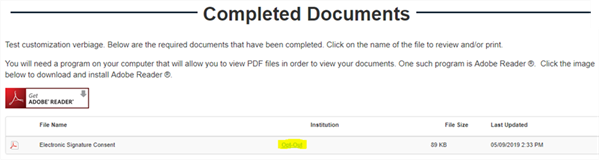
Once a student chooses to Opt-Out they will be given the opportunity to review the E-Signature and Consent Document. The student may choose to Opt-Out or Cancel. If they select Cancel, or Opt-In again, there will be no change to their Student Portal access. If the student chooses Opt-Out they will be immediately logged out of the system. They may review the document and change their option by logging back into the Student Portal.
E-Signature and Consent in Staff Portal
Staff users may view a student’s E-Consent Document from Student Documents, Verification Student Documents.
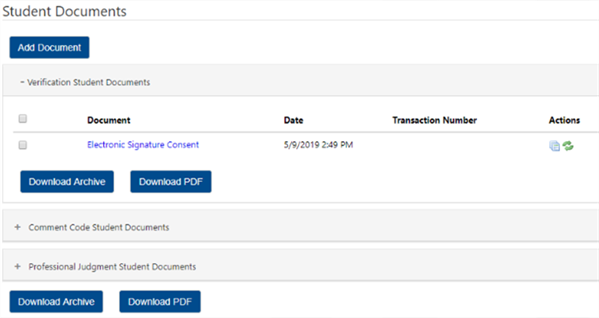
The current version may be viewed by selecting the Electronic Signature Consent document, while previous version may be viewed by choosing the pages under Actions.
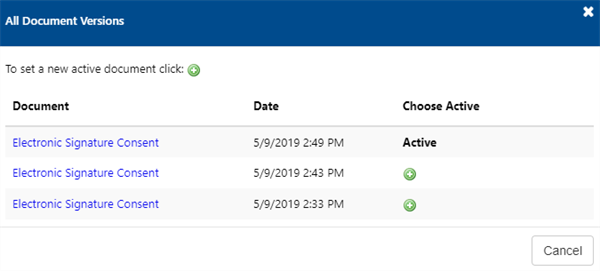
Note: When a student chooses to Opt-Out, the document will be stamped as such.
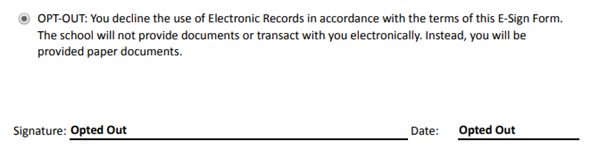
-
Students who chose to Opt-Out of E-Consent may be tracked on a new report titled E-Consent Opt-Out Report. (Administration > Site Administration > Reports > Verification Reports).
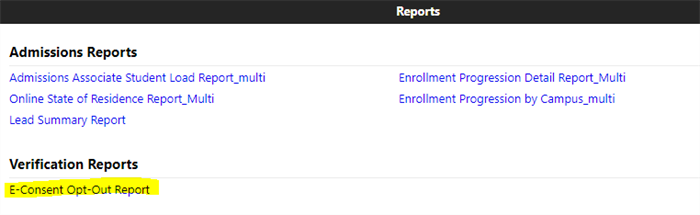
-
The report will list students who have chosen Opt-Out and may be filtered by Campus and Student Status.
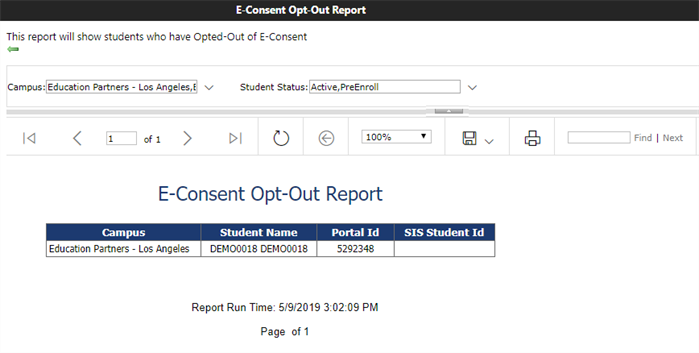
-
Verbiage on the Electronic Signature Consent Document may be customized. (Administrators > Document Administration > Documents).
Note: An administrator may change the verbiage throughout the document, the radio buttons are tied to how the functionality behaves in the portal and should not be removed.
Pre-text verbiage may be used for directions, or any information institutions would like to provide the student at the beginning of the document.
The default verbiage reads “You must review the E-Signature and Consent Disclosure before proceeding to the Student Portal. Please take a moment to review and confirm your option for E-Consent.” This may be revised in the Document Attributes Pre Text tab.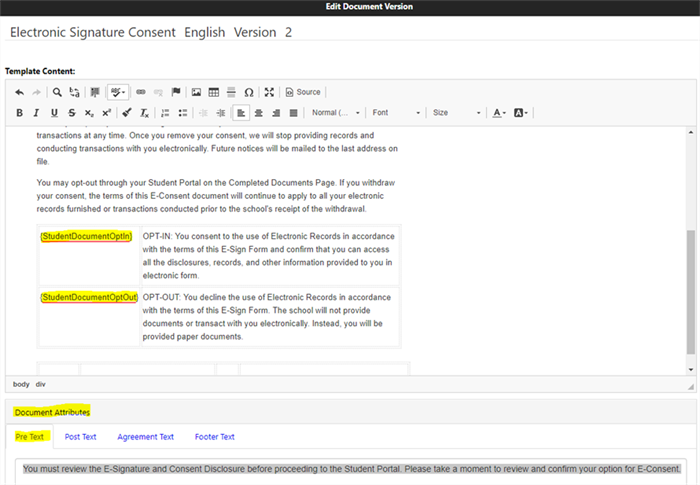
-
Finally, it is important to know that if E-Consent is enabled and then the institution decides to turn the functionality off, all students will have access to the Student Portal as it functions today. Schools will be managing E-Consent outside of the portal and there will be no blocker via the portal for any student. A student would need to be canceled in the Staff Portal to keep them from accessing the Student Portal.
Allow Student Email Upload on Import
When importing student data in the Staff Portal and the following option it set to Yes, the student email address can be updated in the Student Portal,
Requires Permission, Staff: Can Allow Student Email Update On Import

Allow SVI Document Integration
The following Application Configuration settings in Student Verification enable or disable the document integration with Anthology Student:
Requires Permission, Staff: Can Edit SVI Integration (activated by default)

If Allow SVI Document Integration is set to Yes, events related to changes connected with ISIR verification required documents are sent to the Azure service bus to be handled by the Student Verification Integration (SVI) function. For more information, see Background for Integration with Anthology Student.
Allow SVI Verification Integration
If Allow SVI Verification Integration is set to Yes, events related to ISIR verification status changes are sent to the Azure service bus to be handled by the Student Verification Integration (SVI) function. For more information, see Background for Integration with Anthology Student.
Requires Permission, Staff: Can Edit SVI Integration (activated by default)

Default Award Year
Institutions have an option to select the default Award Year for the Associate Portal. Users with the appropriate permission may select from a list of current Financial Aid Year options. This will affect the pre-selected award year when opening the Student Details Page.
Requires Permission: Can Edit Default Award Year

Note: There were no changes when selecting a student from within a Dashboard Tile. The default year used in this scenario will be the award year selected from within the dashboard.
Student Preferred Name Inside Student Import File
This option enables the institution to specify whether the Preferred Name field will be included in student import files. The default value is 'No' for all clients.
If 'Yes' is selected, the Preferred Name field is displayed and can be edited on the Student Details page in the Staff Portal and on the My Profile page in the Student Portal. The Preferred Name is added below the Last Name (on both pages). The same validation rules as for First Name are applied, except that the value of Preferred Name can be empty. On the Staff side, if the value of the Preferred Name is changed, a dialog to specify the reason for the change is displayed.
Depending on this setting, a different template is downloaded on the Student Batch Import page (with or without Preferred Name included in the list of columns) and the student batch record is saved in the database with the value from the import file or with a null value (if 'Student Preferred Name Inside Student Import File' is set to No). When processing the student batch record, this value is transferred into the Users table.

Requires Permission: Can Edit Include Student Preferred Name Within Student Import File
Mass Cancellation Upload Batch Column Option
This option enables administrators to select whether the Portal ID (default) or SIS Student ID is uploaded for mass cancellation batch records.
Requires Permission: Can Edit Mass Cancellation Configuration

Parent Email Validation
If a school has configured Parent Electronic Signature during implementation, this section determines the number of days the email validation link remains active. The parent must validate their email address before being sent the link to electronically sign Verification documents.
Requires Permission, System: Can Edit Parent Email Validation Configuration

Staff Password Expiration Timeframe
For increased security, schools may require staff members to change their password periodically. This section allows schools to set the number of days a staff password is valid before the user must change it.
Requires Permission, Staff: Can Edit Password Configuration

Password Configuration appearance and fields requirements:
-
Password expiration days field Configuration appearance and fields requirements:
-
Empty by default (meaning no expiration of the password)
-
Allows numeric only
-
Min value = 20 (meaning password will expire in 20 days of the latest password update)
-
Max value = 90 (meaning password will expire in 90 days of the latest password update)
-
! icon for field description (please provide the description for this field)
-
Staff Password Uniqueness
For increased security, schools may require staff members to change their password periodically. This section allows schools to set the number of unique passwords a staff user must use before reusing a password.
Requires Permission, Staff: Can Edit Password Configuration

Password uniqueness field Configuration appearance and fields requirements:
-
Empty by default (meaning uniqueness is OFF)
-
Allows numeric only
-
Min value = 1
-
Max value = 10
-
! icon for field description
Staff Password Will Expire Notification
For increased security, schools may require staff members to change their password periodically. The password expiration timeframe is set in a previous section (Staff Password Expiration Timeframe). This section allows schools to set the number of days prior to password expiration for the system to begin sending notifications to staff users.
Requires Permission, Staff: Can Edit Password Configuration

Password expiration notification field Configuration appearance and fields requirements:
-
Disabled for editing when Password expiration days field is empty
-
Enabled when Password expiration days are defined
-
When enabled, empty by default (meaning there will be no notification for password expiration)
-
Allows numeric only
-
Min value = 1
-
Max value = 15
-
! icon for field description
Staff Session Timeout
For increased security, schools can set a timeframe of inactivity before a staff user is automatically logged out of the system.
Requires Permission, System: Can Edit Session Timeouts

Student Assignment Email Notification
You can use this setting to activate or deactivate the automated notification that is sent during associate assignment, student import, and ISIR verification. Select "Yes" if you want to receive an email. The default is "No".
Requires Permission, Staff: Can Enable/Disable Student Assignment Email Notification

Student Portal Layout Template
To create templates, see Student Portal Templates Configuration. Once created, the template can be selected here and associated with a campus. Once saved, the template configuration will be displayed in the Student Verification portal.
Requires Permission, Verification: Can Manage Student Verification Portal Templates
-
Select the
 icon to add a template.
icon to add a template.
This opens a modal to select Campus and School for which the Layout Template will be used.
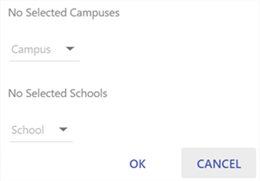
-
Make selections for Campus or School, select OK.
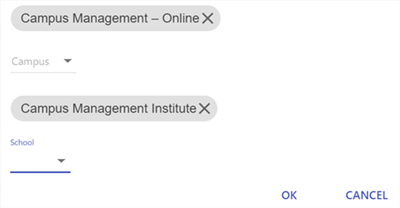
-
Select the Template from the drop-down box.

-
Select Add More to add more campuses or schools if needed.
-
Select the minus sign to remove a template configuration.
-
Once all settings have been selected, select the Save icon.

Student Session Timeout
For increased security, schools can set a timeframe of inactivity before a student is automatically logged out of the system.
Requires Permission, System: Can Edit Session Timeouts

Restrict Student Demographic Updates
When importing student data in the Staff Portal and the following option it set to Yes, Student data cannot be updated in the Student Portal,
Requires Permission, Staff: Can Restrict Student Demographic Updates
