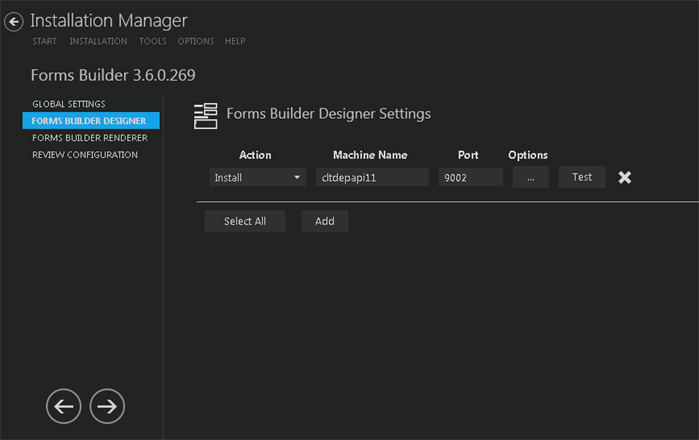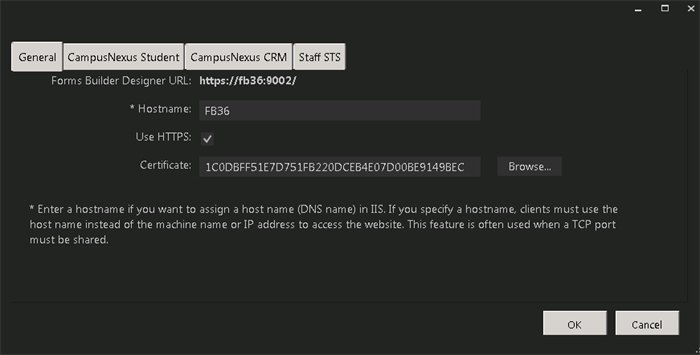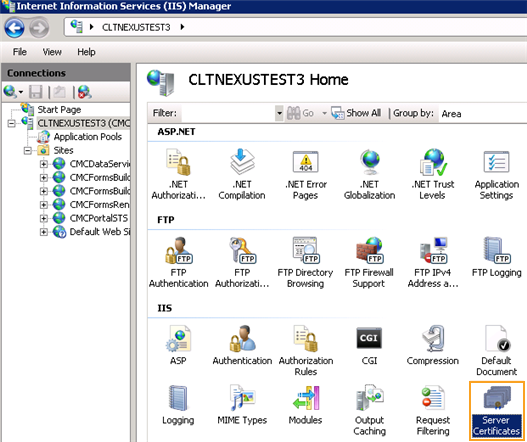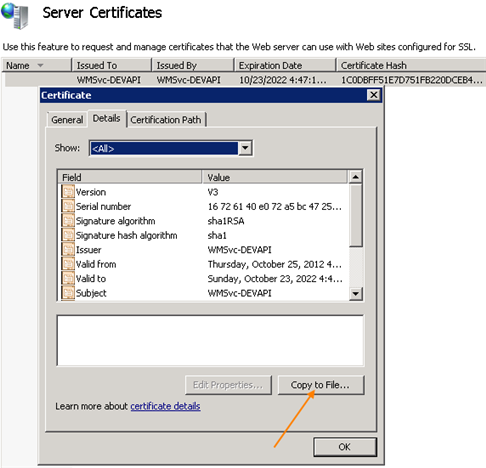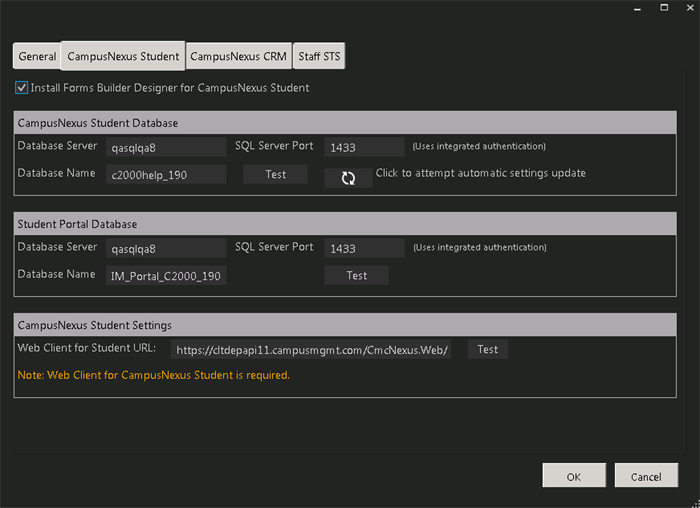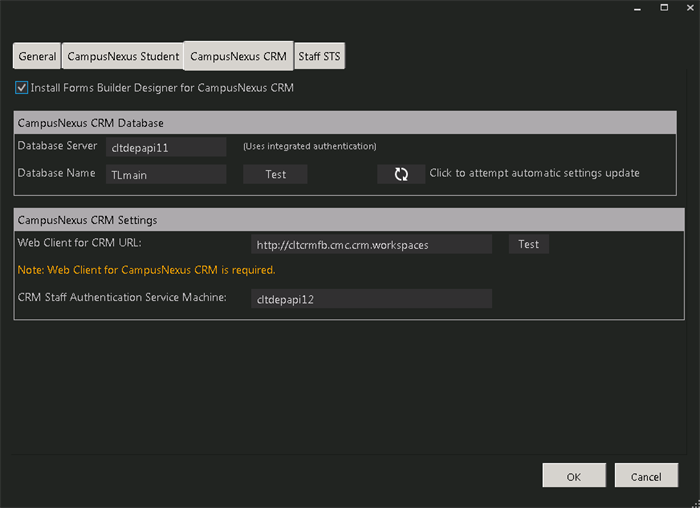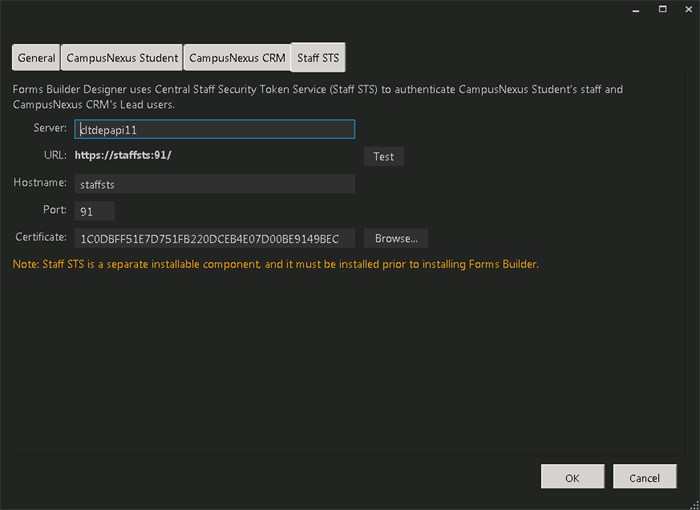This screen enables you to select the actions to be taken by Installation Manager (e.g., install, uninstall) and to specify the machine name and configuration options for Forms Builder Designer.
Prerequisites
Forms Builder version 3.x requires the following to be installed:
-
In the Installation menu, click Forms Builder Designer. The Forms Builder Designer Settings screen is displayed. 
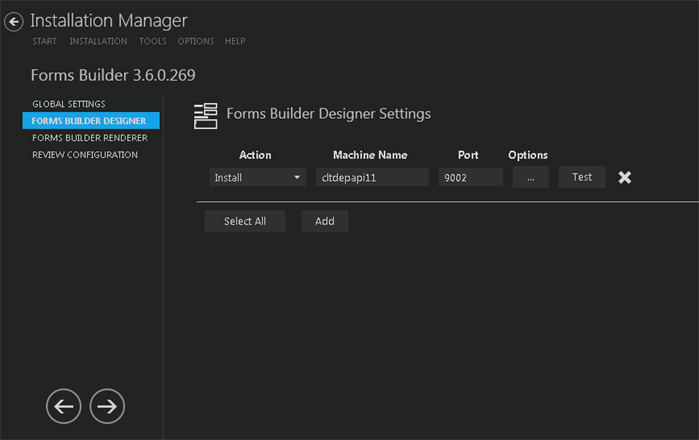
-
Click Add to add a line to the Settings screen.
-
Select an appropriate Action. The following Action values are available:
-
None – Performs no action.
-
Install – Performs a fresh installation or upgrade of a component. You can install or upgrade multiple components at same time.
-
Uninstall – Removes all subcomponents on that machine and uninstalls the component from Programs and Features.
Optional: Click Select All to set the Action field to Install for all components listed on this screen. Click Unselect All to set the Action field to None.
-
Enter the Machine Name for the component to be installed. This can be a local or remote machine.
-
Specify the port number of the Forms Builder Designer port or accept the default (9002).
-
Click  to view and edit the Options form.
to view and edit the Options form.
General Tab
Settings on this tab are common to all components of Forms Builder Designer. 
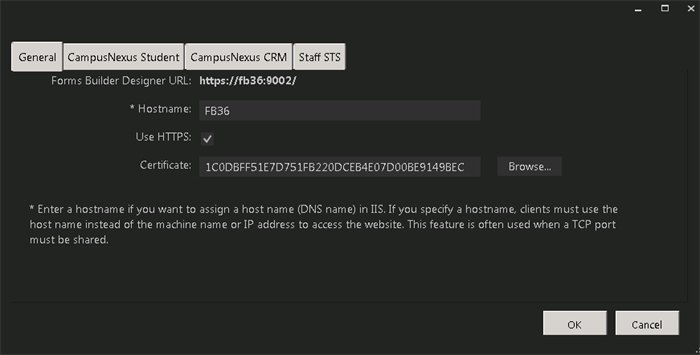
General Tab Fields
| Forms Builder Designer URL |
This is a friendly URL to access Forms Builder Designer. The default port for Designer is 9002. The default format is: http(s)://machinename.domain.com:port |
| Hostname |
This is an optional field. When selected, the host header will be added to the Forms Builder Designer web site, and the web.config file of Designer will be updated with the custom host URL.
If this field is left blank, the URL for Designer accessed by end users and the URL in the config files will be
http(s)://machinename.domain.com:port |
| Use HTTPS |
Select this check box if you want the Forms Builder Designer to be accessed through HTTPS. When this option is selected, the Designer Certificate Thumbprint field is enabled. |
| Designer Certificate Thumbprint |
Certificate thumbprint from IIS. This certificate is required only when HTTPS is selected and is not added to the web.config file. This certificate is used only for Forms Builder Designer. Click Browse to navigate to the IIS Server Certificates to select the thumbprint.  To extract a .CER file from IIS: Open Internet Information Services (IIS) Manager and choose the certificate to be used from Server Certificates. 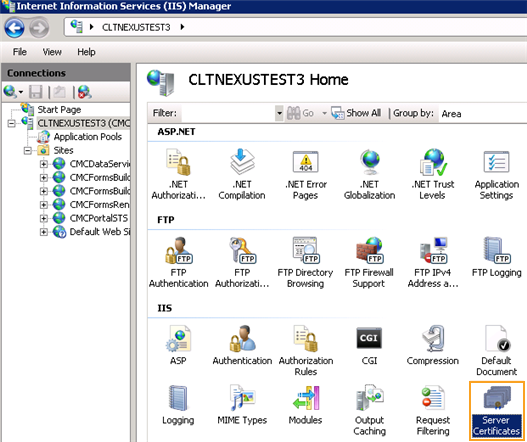
Double-click to open the certificate properties. 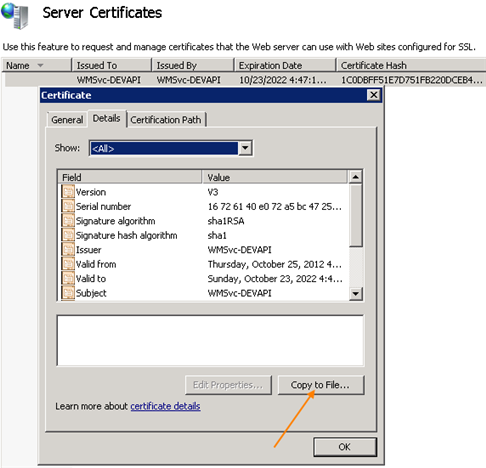
Select Root level and in the Details tab, click the Copy to File… button. Click Next. Select No, do not export the private key and click Next. Select DER encoded binary X.509 (.CER) and click Next. Specify a file path and name (root) to export to and click Next. Click Finish
|
CampusNexus Student Tab
Settings on this tab are required if Forms Builder for CampusNexus Student is installed. 
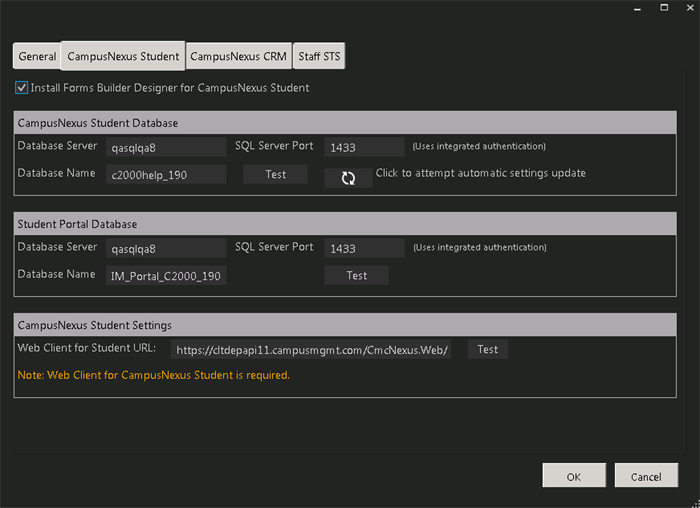
CampusNexus Student Tab Fields
| Install Forms Builder Designer for CampusNexus Student |
Select this check box to install Forms Builder Designer for CampusNexus Student. When this option is selected, entries in the remaining fields on this tab are required. |
| CampusNexus Student Database
|
| Database Server |
Name of the CampusNexus Student SQL database server. The Server uses integrated authentication. |
| Database Name |
Name of the CampusNexus Student SQL database. |
| SQL Server Port |
Specify the port number of the installed SQL server or accept the default (1433).
|
| Test |
Click Test to verify connectivity to the CampusNexus Student database and to check if the Workflow Tracking database is installed. |
| Update Settings |
Click  to update the settings by querying the database. (Syregistry table in the CampusNexus Student database) to update the settings by querying the database. (Syregistry table in the CampusNexus Student database)
|
| Student Portal Database
|
| Database Server |
Name of the Student Portal SQL database server. The Server uses integrated authentication. |
| Database Name |
Name of the Student Portal SQL database. |
| SQL Server Port |
Specify the port number of the installed SQL server or accept the default (1433).
|
| Test |
Click Test to verify connectivity to the Student Portal database. |
| CampusNexus Student Settings
|
| Web Client for Student URL |
The URL of CampusNexus Student is displayed. |
| Test |
Click Test to verify that CampusNexus Student is active. |
CampusNexus CRM Tab
Settings on this tab are required if Forms Builder for CampusNexus CRM is installed. 
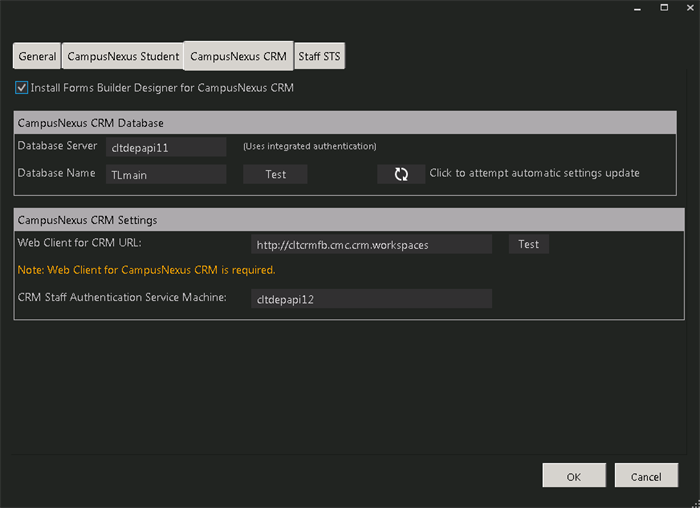
CampusNexus CRM Tab Fields
| Install Forms Builder Designer for CampusNexus CRM |
Select this check box to install Forms Builder Designer for CampusNexus CRM. When this option is selected, entries in the remaining fields on this tab are required. |
| CampusNexus CRM Database
|
| Database Server |
Name of the CampusNexus CRM SQL database server. The Server uses integrated authentication. |
| Database Name |
Name of the CampusNexus CRM SQL database. |
| Test |
Click Test to verify connectivity to the CampusNexus CRM database and to check if the Workflow Tracking database is installed. |
| Update Settings |
Click  to update the settings by querying the database. to update the settings by querying the database. |
| CampusNexus CRM Settings
|
| Web Client for CRM URL |
The URL of the Web Client for CampusNexus CRM is displayed. |
| Test |
Click Test to verify that Web Client for CRM is active. |
| CRM Staff Authentication Service Machine |
Name of the machine where the CRM Staff Authentication Service is installed (see Web Components). |
Staff STS Tab
Settings on this tab are required if Forms Builder for CampusNexus Student and/or CampusNexus CRM is installed. 
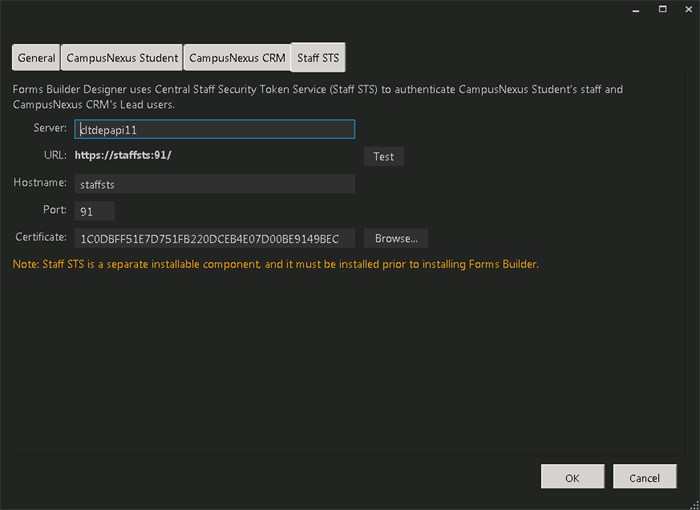
Staff STS Tab Fields
| Server |
Specify the machine name of the Staff STS Server. The Staff STS Server must have been previously installed. See Staff STS. |
| URL |
This is a friendly URL to access the Staff STS. The default port for Designer is 91. The default format is: http(s)://machinename.domain.com:port |
| Test |
Click Test to verify that the Staff STS Server is active and that login is successful. |
| Hostname |
This is an optional field. If you have configured Staff STS on a custom host, specify the Staff STS hostname here. Otherwise, this field must be left blank and the default URL for Staff STS will be used in the Forms Builder Designer web.config file. |
| Port |
Specify the port number of the installed Staff STS server or accept the default (91).
|
| Certificate |
Certificate thumbprint from IIS. The same certificate thumbprint that is used on the Staff STS must be used here. Copy and paste the thumbprint from the Staff STS into this field, or click Browse to navigate to the IIS Server Certificates to select the thumbprint. The thumbprint is added to the Designer web.config
file.  To extract a .CER file from IIS: Open Internet Information Services (IIS) Manager and choose the certificate to be used from Server Certificates. 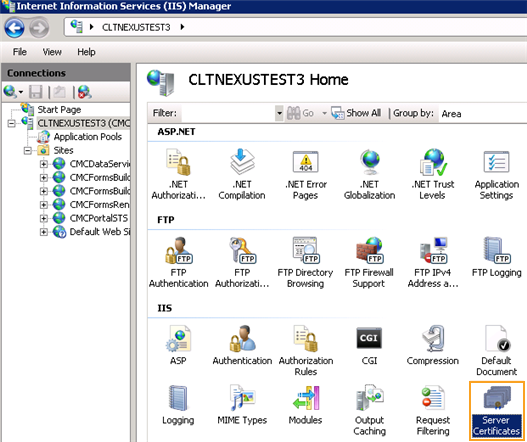
Double-click to open the certificate properties. 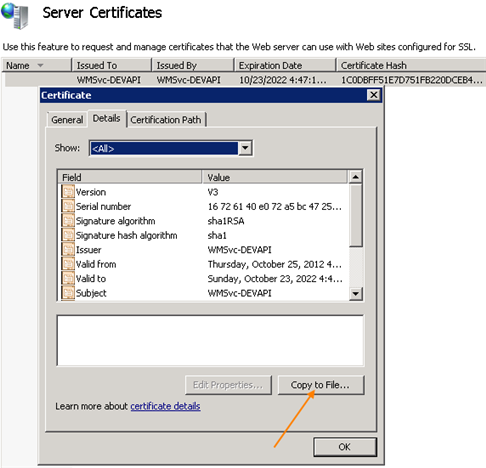
Select Root level and in the Details tab, click the Copy to File… button. Click Next. Select No, do not export the private key and click Next. Select DER encoded binary X.509 (.CER) and click Next. Specify a file path and name (root) to export to and click Next. Click Finish
|
-
Click OK to save changes on the Options form. The form is closed.
-
Click  to delete a selected line.
to delete a selected line.
-
Click Test to ensure the setup for the corresponding line is correct. If a test on a particular line fails, check all associated fields and click Test again.
-
If all tests pass, click  .
.
Last Updated: 3/30/2021 | Installation Manager - 1.22 | © 2021 Anthology Inc. All rights reserved. | www.anthology.com

 to view and edit the Options form.
to view and edit the Options form.


 to delete a selected line.
to delete a selected line.  .
.