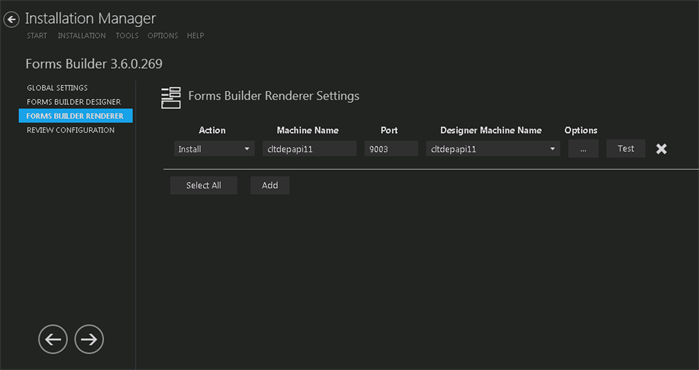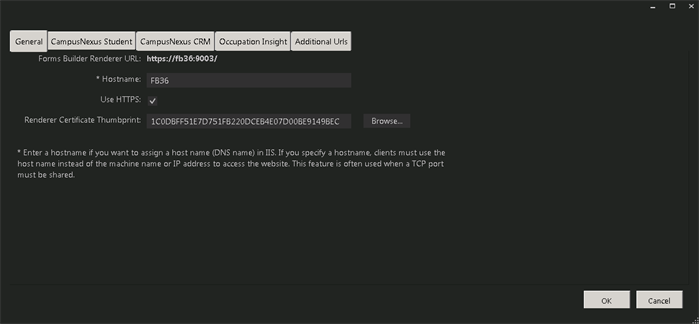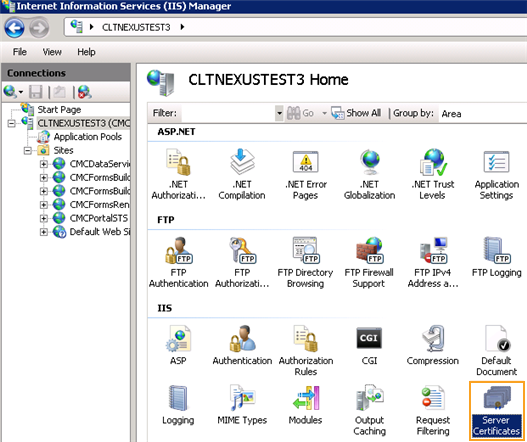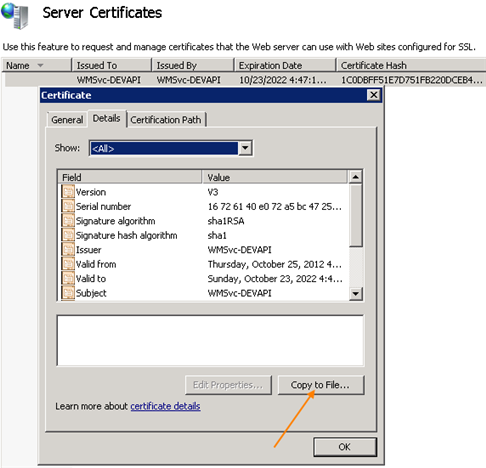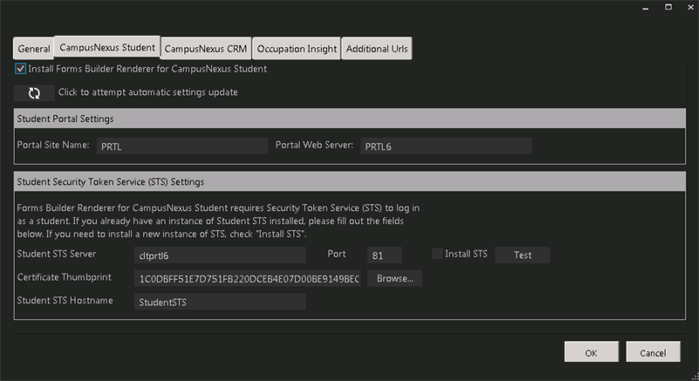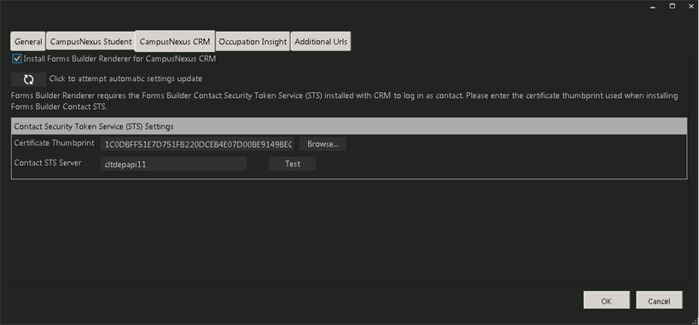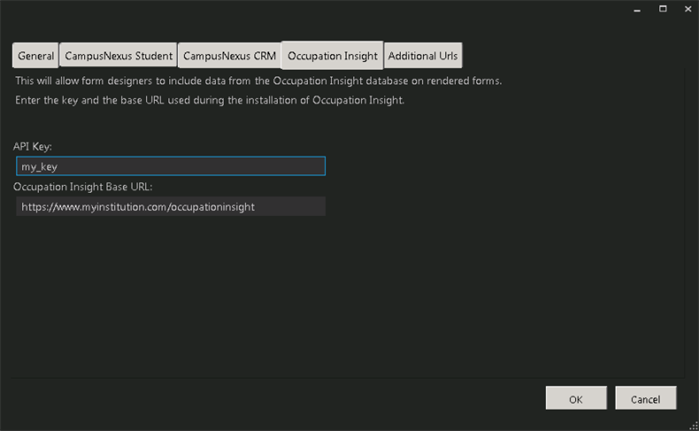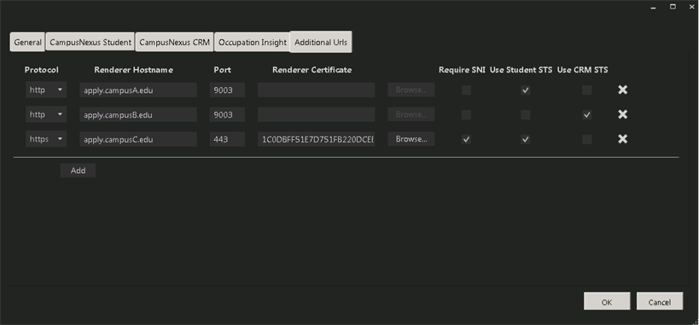This screen enables you to select the actions to be taken by Installation Manager (e.g., install, uninstall) and to specify the machine name and configuration options for Forms Builder Renderer.
Note: Forms Builder Designer and Renderer can be installed on the same machine or on different machines.
Set Up Forms Builder Renderer
-
In the Installation menu, click Forms Builder Renderer. The Forms Builder Renderer Settings screen is displayed.

-
Click Add to add a line to the Settings screen.
-
Select an appropriate Action. The following Action values are available:
-
None – Performs no action.
-
Install – Performs a fresh installation or upgrade of a component. You can install or upgrade multiple components at same time.
-
Uninstall – Removes all subcomponents on that machine and uninstalls the component from Programs and Features.
Optional: Click Select All to set the Action field to Install for all components listed on this screen. Click Unselect All to set the Action field to None.
-
-
Enter the Machine Name for the component to be installed. This can be a local or remote machine.
-
Specify the Port number of the Forms Builder Renderer or accept the default (9003).
-
Select the Designer Machine Name in the drop-down list.
-
Click
 to view and edit the Options form.
to view and edit the Options form.General Tab
Settings on this tab are required and common to all components of Forms Builder Renderer.

CampusNexus Student Tab
Settings on this tab are required if Forms Builder for CampusNexus Student is installed.

CampusNexus CRM Tab
Settings on this tab are required if Forms Builder for CampusNexus CRM is installed.

Occupation Insight Tab
Settings on this tab are required only if Occupation Insight is used as a database source for Forms Builder. The settings are stored in the Forms Builder Renderer web.config file.

Additional Urls Tab
Settings on this tab are required only if the Renderer instance is accessed from additional URLs associated with individual campuses. These campuses are served forms from the main Renderer instance, however, the forms use branding and authentication services that are specific to individual campuses. To provide authentication for users accessing the rendered forms from the additional URLs, Installation Manager creates redirect URLs for the STS services. The STS service used depends on whether Forms Builder accesses CampusNexus Student, CampusNexus CRM, or both products. The settings are stored in the Forms Builder Renderer web.config file.

-
Click OK to save changes on the Options form. The form is closed.
-
Click
 to delete a selected line.
to delete a selected line. -
Click Test to ensure the setup for the corresponding line is correct. If a test on a particular line fails, check all associated fields and click Test again.
-
If all tests pass, click
 .
.