File Reviewer Assignments
Managing student assignments allows assignment of a student, or multiple students, to a financial aid staff member's review work queue. These students' verifications are performed by the financial aid staff member(s) they are assigned to. Both first and second level reviewers can be configured from this page. Students can be assigned to financial aid staff members one at a time, or via a batch of multiple students.
For more information about the student assignments page, the controls on the page, and how to filter the information you can view on the page, see the Student Assignment Management page.
Note: Depending on your job responsibilities, you may be assigning students to yourself or assigning them to other associates.
Automatic Assignment
If configured, students imported into the system can be automatically assigned to a financial aid staff member reviewer using administrator-configured student auto-assignment rules. Students are auto assigned to a financial aid staff member (or a rotation of multiple associates) based on their last name initials or verification tracking group.
However, a staff user with the required permissions can change the assignment using the manual method.
Note: The auto-assignment functionality is configured by a system administrator, and financial aid staff users cannot change the logic used to make automatic review assignments.
Manage Assignments Page
Staff users can make a manual assignment in the Student Details page for an individual student. The Student Assignments Management page is a high-level page designed to assist with managing student assignments. From this page, you can view student based on the current assignments, as well as manage and modify the staff reviewer assignments.
Note: If there is only a second level reviewer assigned for a student, the staff user can approve documents without the requirement for a first level reviewer. In this situation, the second level review is the only approval necessary.
To assign reviewers from the Manage Assignments page:
-
Select Home > Manage Assignments.
-
Find the student whose primary or secondary level file reviewer needs to be assigned.
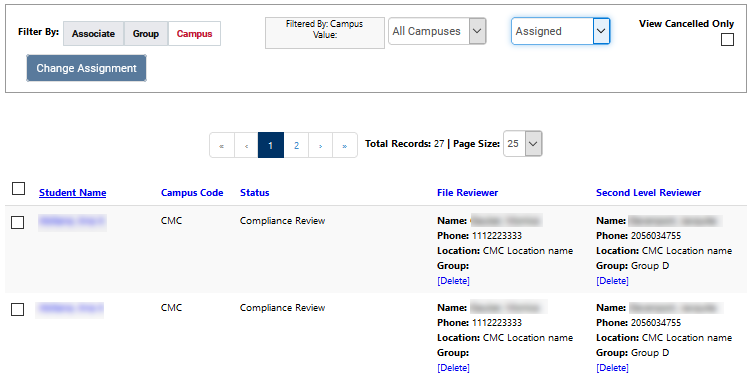
To see only students that do not have an assigned reviewer, you can use the Assignment Type option at the top of the page to filter the list.
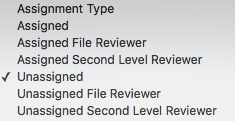
-
Unassigned - Any student that has neither a first nor second level reviewer assigned
-
Unassigned File Reviewer - Any student that does not have a first level reviewer assigned, but has a second level reviewer assigned
-
Unassigned Second Level Reviewer - Any student that does not have a second level reviewer assigned, but has a first level reviewer assigned
-
-
Select the student(s) you are assigning to a financial aid staff member.
You can select all students on a page or a subset of the students on the current page.
Select a value in the Page Size list to change the number of students displayed on a page. Only students on the current page can be assigned at a single action; navigating to another page removes the selected items from the previous page.
-
To select all students on the page, select the check box next to the Student Name header.
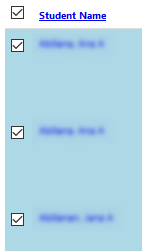
Clear the check box next to the Student Name header to remove all student selections on the page or clear the check box next to any name to remove the student selection.
-
To select specific students on the page, select the check box next to the students' names.
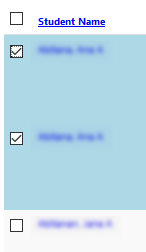
Clear the check box next to any name to remove the student selection used to assign a financial aid staff member.
-
-
Select the Change Assignment button.
This opens the Assign Student dialog box.
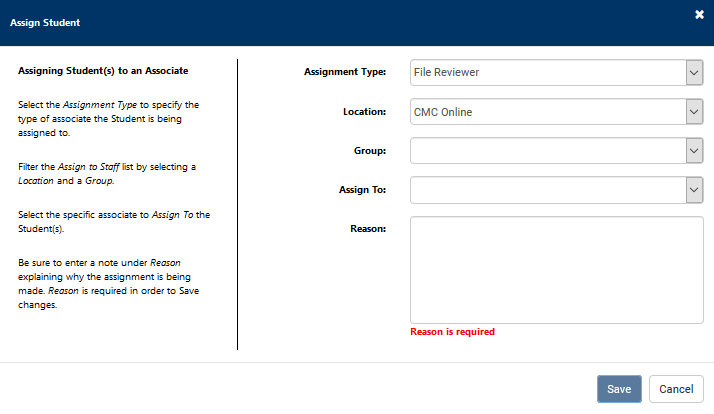
-
Set the assignment information in the dialog box.
-
Select the Assignment Type to specify the review assignment type.
This can be "File Reviewer" or "Second Level Reviewer". Not all institutions require a second level review; it is configured on a per-school basis.
-
Select a Location and a Group.
These selections filter the Assign To list so that only the staff users for the location and the group are available to be assigned.
-
Select the specific financial aid staff member to assign for review from the Assign To list.
-
Enter a reason for the assignment in the Reason field.
-
-
Select Save.
All selected students are now assigned the selected first or second level reviewer. The new assignments should appear in the list of Student assignments.
To change file reviewer assignments from the Student Details page:
-
Navigate to the Student Details page for the student whose assignments you wish to change and expand the student information section by selecting the
 button next to the student's name.
button next to the student's name. 
If a first level file reviewer is currently assigned, the name appears in this line.
-
Find the file reviewer assignment area of the Student Information section of the student's details.
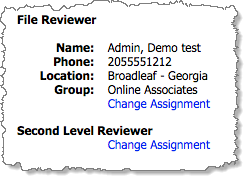
-
Select Change Assignment next to the file or second level reviewer; this opens the Assign Student dialog box.
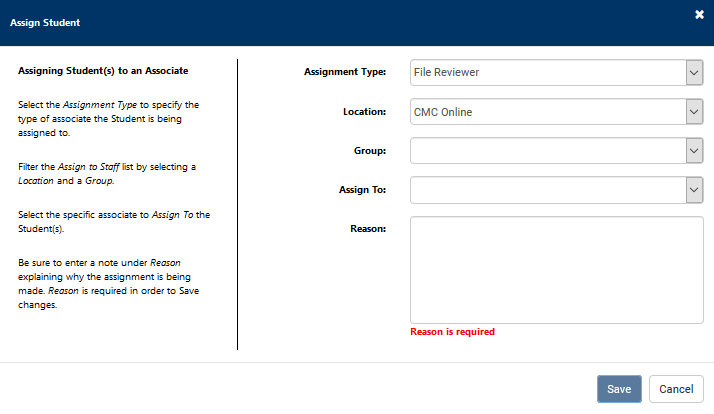
-
Choose the Assignment Type to specify the type of reviewer role the financial aid staff member is assigned to.
This can be "File Reviewer" or "Second Level Reviewer". Not all institutions require a second level review; it is configured on a per-school basis.
-
Filter the Assign To list by selecting a Location and a Group.
-
Select the specific financial aid staff member to assign the Student to from the Assign To list.
-
Enter a reason for the assignment in the Reason field.
-
Select Save.
Delete a File Reviewer Assignment
You can remove an associate file reviewer from a student by performing the following steps.
To delete a file reviewer assignment:
-
Navigate to the Student Assignments Management page by selecting Home > Manage Assignments.
-
Find the student whose primary or secondary level file reviewer needs to be deleted.
-
To see only students who have been assigned to reviewers, filter the list by students who have reviewers assigned and select one of the "Assigned" filters from the Assignment Type list at the top.
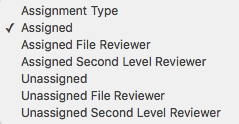
-
Assigned - Any student that has either a first or second level reviewer assigned to them
-
Assigned File Reviewer - Any student that has a first level reviewer assigned, but does not have a second level reviewer assigned
-
Assigned Second Level Reviewer - Any student that has a second level reviewer assigned, but does not have a first level reviewer assigned
-
-
Select Delete next to the student's second and/or first level file reviewer you wish to delete.
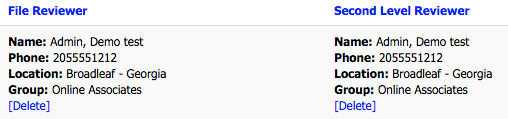
Note: You will not be given a chance to confirm your deletion, so ensure your deletion is correct before deleting a file reviewer.