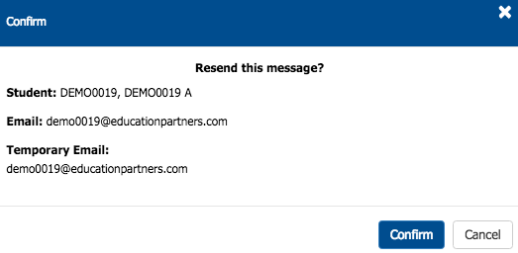Email a Student
You can send both custom messages as well as pre-formatted messages from templates that have the body of the email pre-filled.
To email a student:
-
Locate the student record and open the Student Details page.
-
There are multiple methods for locating the student record (see Find A Student).
-
At the top of the Student Details screen, select Utilities > Email Student.
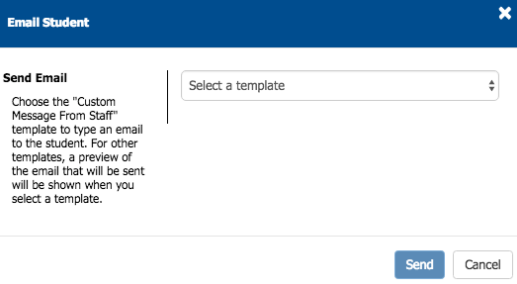
-
Select an email template from the list. You may select a pre-existing template or a custom message.
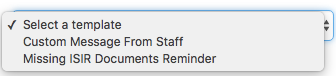
-
For documents with templates, a preview of the message is displayed.
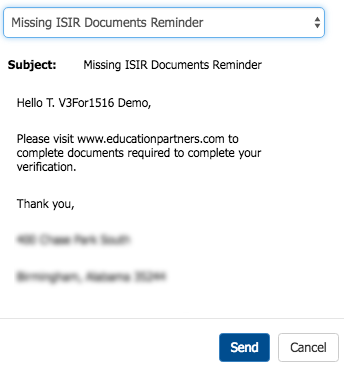
-
To send a custom message, select Custom Message From Staff.
-
Enter a custom email Subject and Message to send to the student.
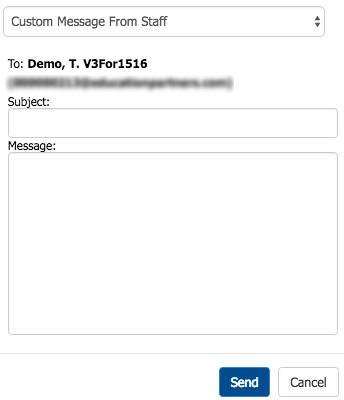
-
Select Send to send the mail to the selected student.
When SMS is enabled for the campus and the student opted in to receive text messages, SMS messages will be sent when emails are sent to the student. For more information, see Activity and Email History.
Resend a Previously Sent Email
You can send email to a student using the instructions found in Email a Student. Once email has been sent to a student, it may be necessary to resend the email to the student.
To resend a previously sent email:
-
There are multiple methods for locating the student record (see Find A Student).
-
In the Site Selections menu, select Activity History.
This opens the Student Activity History page.
-
Expand the Email section by selecting the + next to Emails.

This exposes the list of email sent by the verification system to a student. When expanded, you can see all sent email sent to the selected student's account.
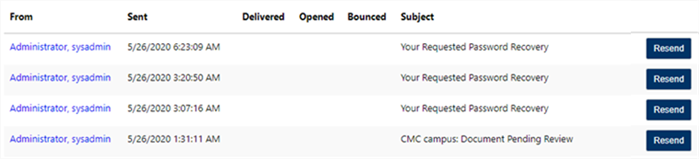
-
You can review the content of any previously sent email by selecting an associate's name in the From column.
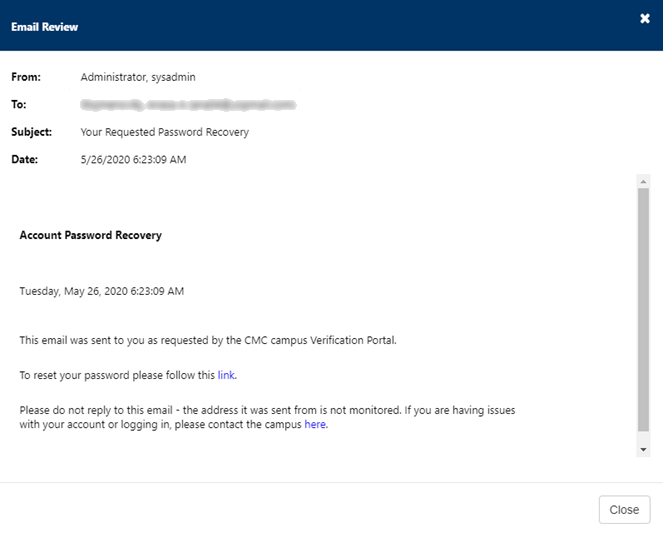
-
Select Close to close the email review.
-
Find the email to resend and select the Resend button at the end of the row.
-
In the dialog box, select Confirm.