Creating a Canned Response
Permissions Required
Manage Canned Response - To create, edit, share, and delete Canned Responses.
Canned Responses containing text, attachments, or both, can be created in Talisma. To do so:
1. Open the Canned Response Manager, and click New.
- OR -
Select Create Canned Response from the Tools menu in the Interaction Window.
The Select Base Object dialog box is displayed.
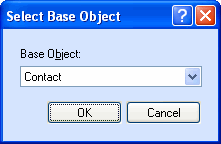
Selecting the Base Object
2. From the Base Object list, select the Object based on which the Canned Response must be created. You can select Contact, or Lead. By default, Contact is selected.
3. Click OK.
The New Canned Response window is displayed with the Content tab selected.
4. From the Language list, select the language in which you want to create the Canned Response.
5. From the Media list, select the medium for which you want to create the Canned Response. You can type unique content in the Text area for each selected medium. For example, you can select the E-mail medium and then type content in the Text area. You can then select the Chat medium and type different content that is specific to it.
6. In the Title field, type a name for the Canned Response.
7. Type content in the Text area. Click the HTML tab to create content in HTML format.
When you create HTML content, it is also reflected in the Text tab. This synchronization happens automatically. Subsequently, if you edit the content in the Text tab, the synchronization is broken, and the content in the HTML and Text tabs can be maintained independently.
To synchronize the content in the two tabs again, delete the content in the Text tab and save the Canned Response. The content in the HTML tab is reflected in the Text tab again.
8. Click the Source tab to view the source code of the HTML content. Click the Preview tab to preview the HTML content.
9. To insert attachments, select File from the Insert menu.
- OR -
Click  .
.
10. To insert Properties, position the mouse pointer in the Message area, and select Properties from the Insert menu.
- OR -
Click  .
.
The Insert Properties dialog box is displayed.
If you have selected Contact as the base Object, the List of Properties area displays the Interaction, Contact, and Message Objects, their associated Properties, and Properties of Objects related to the Interaction and Contact Objects.
If you have selected Lead as the base Object, the List of Properties area displays Interaction, Lead, and Message Objects, their associated Properties, and Properties of the Objects related to the Interaction and Lead Objects.
If you insert a Property in a Canned Response, Talisma updates the value of the Property when you insert the Canned Response in a message.
a. Select the required Property from the List of Properties area.
b. To insert date Properties, select a value from the Add x value box.
c. Click Insert.
|
Example Insert the Name of the Contact Property in a Canned Response. If you use this Canned Response when replying to your Contact, the value for the Name of the Contact Property is automatically updated. |
11. To insert a list of Properties, select Insert List from the Insert menu.
The Insert List dialog box is displayed.
If you have selected Contact as the base Object, the Select List to view Columns area lists the Interaction and Contact Objects, and Property Lists of their related Objects.
If you have selected Lead as the base Object, the Select List to view Columns area lists the Interaction and Contact Objects, and Property Lists of their related Objects.
|
Example You can insert the Properties in the Account tab of the Contact Object, as merged fields in a Canned Response. Click the plus sign (+) next to the Contact Object in the Insert List dialog box. A list of all the tabs in the Contact window is displayed. Select Account. The Properties associated with the selected tab are listed in the Select Columns area. Select the Properties that must be merged in the Canned Response, and click Insert. When you respond to a Contact using this Canned Response, details such as the name of the Account, the Contact associated with this Account, and the person to whom the Contact reports, are automatically updated in your response. |
Select the required related Object tab. A list of Properties that belong to the selected related Object is displayed in the Select Columns area.
- OR -
Click Advanced to define advanced search conditions to narrow your search for Object items whose Properties must be merged in the message text. Click OK.
Click Insert.
|
Example You can create a Canned Response respond to Contacts who ask about the status of their Orders. You can insert Properties like Order ID, Status, Title, and Ship Status as columns for merging, and add a Filter using the Advanced option where you define Orders.Status = Active. When Talisma merges the list, only Active Orders of the Contact are included in the merged data. |
12. To insert an AutoText entry, select AutoText/AutoCorrect from the Insert menu. In the AutoText/AutoCorrect dialog box, select the required entry and click Insert.
|
Example You can specify a shortcut, such as “service” and create a corresponding AutoText entry, “We offer round-the-clock service. All you have to do is call.” Select “service” in the AutoText/AutoCorrect dialog box and click Insert. |
13. To insert conditional text in the Canned Response, select Conditional Merge from the Insert menu. The Conditional Merge dialog box is displayed. Define the condition in the IF area. Type the text for the condition in the Insert this text area.
◦ Click Insert Properties to insert Properties in the text.
The Insert Properties dialog box is displayed.
If you have selected Contact as the base Object, the List of Properties area displays the Interaction, Contact, and Message Objects, their associated Properties, and Properties of Objects related to the Interaction and Contact Objects.
If you have selected Lead as the base Object, the List of Properties area displays Interaction, Lead, and Message Objects, their associated Properties, and Properties of the Objects related to the Interaction and Lead Objects.
If you insert a Property in a Canned Response, Talisma updates the value of the Property when you insert the Canned Response in a message.
a. Select the required Property from the List of Properties area.
b. To insert date Properties, select a value from the Add x value box.
c. Click Insert.
|
Example Insert the Name of the Contact Property in a Canned Response. If you use this Canned Response when replying to your Contact, the value for the Name of the Contact Property is automatically updated. |
- OR -
◦ Click Insert List to insert a list of Properties.
a. To insert a list of Properties, select Insert List from the Insert menu.
The Insert List dialog box is displayed.
If you have selected Contact as the base Object, the Select List to view Columns area lists the Interaction and Contact Objects, and Property Lists of their related Objects.
If you have selected Lead as the base Object, the Select List to view Columns area lists the Interaction and Contact Objects, and Property Lists of their related Objects.
|
Example You can insert the Properties in the Account tab of the Contact Object, as merged fields in a Canned Response. Click the plus sign (+) next to the Contact Object in the Insert List dialog box. A list of all the tabs in the Contact window are listed. Select Account. The Properties associated with the selected tab are listed in the Select Columns area. Select the Properties that must be merged in the Canned Response, and click Insert. When you respond to a Contact using this Canned Response, details such as the name of the Account, the Contact associated with this Account, and the person to whom the Contact reports, are automatically updated in your response |
b. Select the required related Object tab. A list of Properties that belong to the selected related Object is displayed in the Select Columns area.
- OR -
Click Advanced to define advanced search conditions to narrow your search for Object items whose Properties must be merged in the message text. Click OK.
c. Click Insert.
|
Example You can create a Canned Response respond to Contacts who ask about the status of their Orders. You can insert Properties like Order ID, Status, Title, and Ship Status as columns for merging, and add a Filter using the Advanced option where you define Orders.Status = Active. When Talisma merges the list, only Active Orders of the Contact are included in the merged data. |
Click OK.
The condition, along with the text, is displayed in the text area of the Canned Response window. This text is sent to Contacts that satisfy the specified conditions.
14. Format the Canned Response using the Format toolbar.
15. Click the Notes tab to type notes.
These notes are not inserted with the Canned Response and can be viewed only by you and Talisma Users who have access to this Canned Response.
16. To categorize the Canned Response, click the Categories tab, and select the required Categories.
17. Click the Properties tab. In the Shortcut field, specify the shortcut text for the Canned Response. This is optional. The shortcut text can contain alphanumeric characters. It cannot contain special characters or blank spaces. Do not type the prefix specified in the Options dialog box here.
18. From the File menu, select Save.
- OR -
Click  .
.
19. From the File menu, click Close.
|
Note • In the Chat Workspace, Canned Responses will not be displayed if they: ◦ Contain merged Properties. ◦ Contain attachments. ◦ Are marked as Personal by the User who created them. ◦ Exceed a maximum limit of 4096 bytes. • Talisma prompts you to create a Canned Response when you copy text from the Conversation pane of an Interaction and paste it in the Reply pane. • In the Select Columns area of the Insert List dialog box, use the Up and Down arrows to move a Property in the list, up or down in the order of preference. This list determines the order in which the Properties will be merged in the message. • If you are creating a Canned Response when working in the Reply pane of the Interaction window, the content of the Reply pane is automatically displayed in the New Canned Response window. If you are creating the Canned Response when working in the Conversation pane, you need to select the required content before you click Create Canned Response from the Tools menu. • For information on the Properties you can set for this Object, see Canned Response Tabs and Properties. |