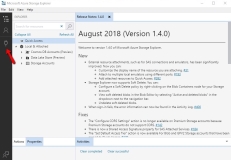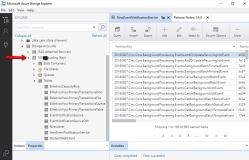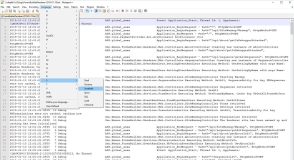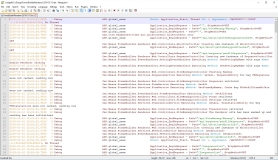Log File Locations & Names
The location of logs depends on whether processes are executed in a cloud environment or on premises.
On Premise Installations
Forms Builder
Log files for Forms Builder are located on the server that Forms Builder Renderer/Designer is installed.
\\server\c$\logs
(where server is the hostname for your environment)
Look for FormsBuilderRenderer-date.txt and FormsBuilderDesigner-date.txt.
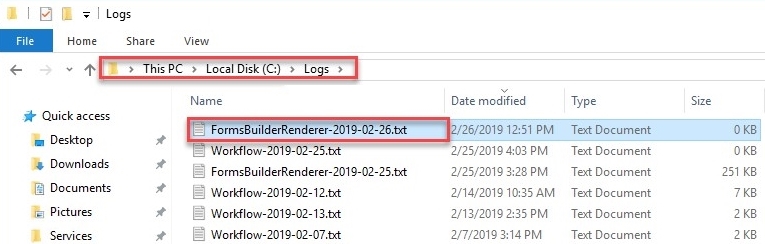
Workflow Saved Events
Log files for Workflow Saved Events are located on the server where the Event Notification Service (Service Module Host) is installed, which is normally the API server.
\\server\c$\Program Files (x86)\CMC\C2000\Services\CampusVue Nexus Event Notification Service - 19.0.1 (Version)\logs
(where server is the hostname for your environment)
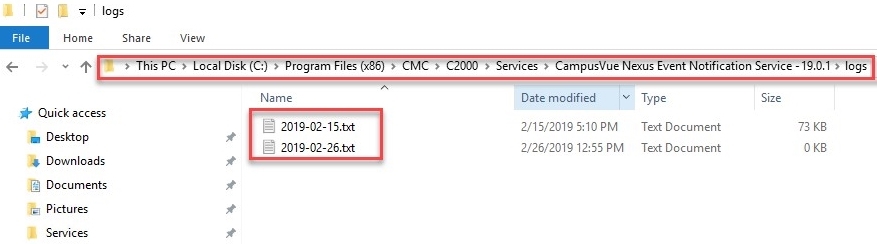
Workflow Saving Events
Log files for Workflow Saving Events are located on the server where the Campuslink web services are installed.
\\server\c$\inetpub\wwwroot\CampusLink for C2000Help on Nexus-01 (Database and Server Name of the environment)\cmc.campuslink.webservices.Wcf\logs
(where server is the hostname for your environment)
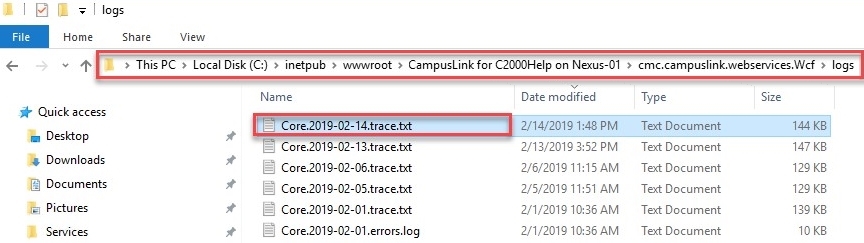
Web Client
Log files for Web Client which includes services and activity logs are located on the Web server.
\\server\c$\Logs\CMC.Nexus.AdaptiveLog.txt
(where server is the hostname for your environment)
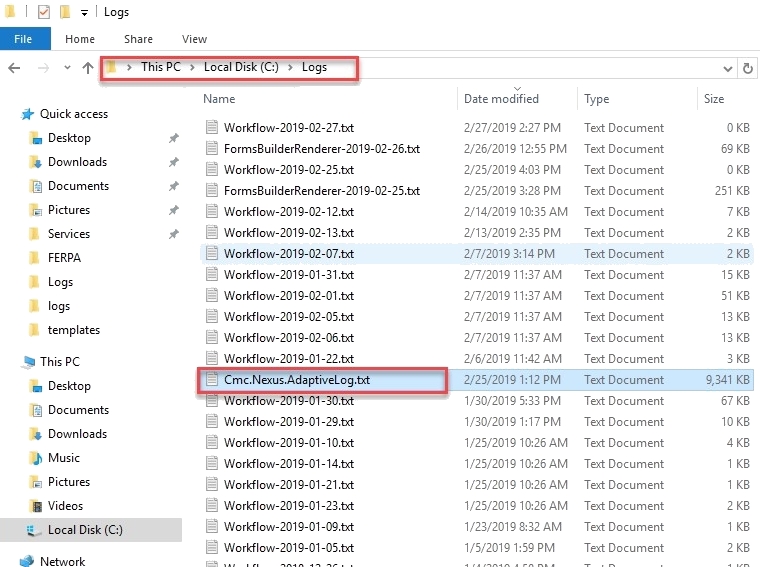
Workflow Composer
Log files for Workflow Composer are located on the server where Workflow is installed.
\\server\c$\logs
(where server is the hostname for your environment)
Look for Workflow-date.txt
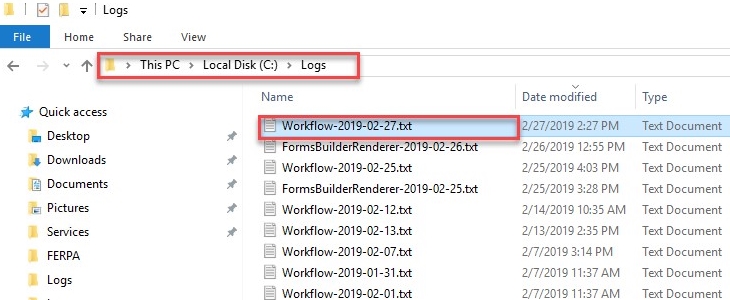
Azure Cloud Subscriptions
Azure Blob Storage
Currently, all logs for the products in your subscription are found in the Azure blob storage container. For more information, see Azure Blob Storage.
Azure Storage Explorer
Previously, for Azure customers, internal staff members accessed logs using Azure Storage Explorer. If the staff member had access to Last Pass, the storage account name and key could be retrieved and a storage account added to Azure Storage Explorer. If the staff member did not have access to Last Pass, the necessary information had to be provided by Client Services.
-
Download and install the Microsoft Azure Storage Explorer free version from the below link:
https://azure.microsoft.com/en-us/features/storage-explorer/
-
Open Microsoft Azure Storage Explorer and select the Plug icon.
-
Select Use a storage account name and key and click Next.
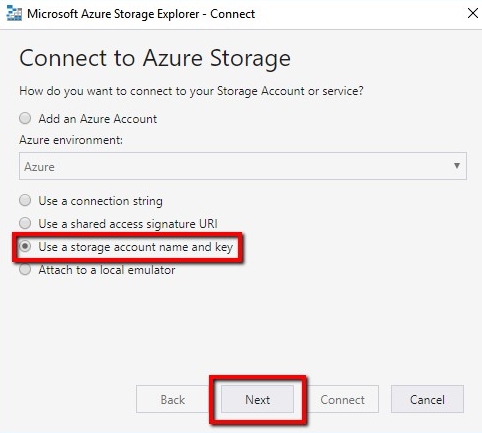
-
Enter the Display Name, Account Name, and Account Key.
The Account Key information is located in LastPass.
Search for CustomerID and custlog all one word (e.g., 100999custlogs). In the notes field you will find the Account Key. Select Next.
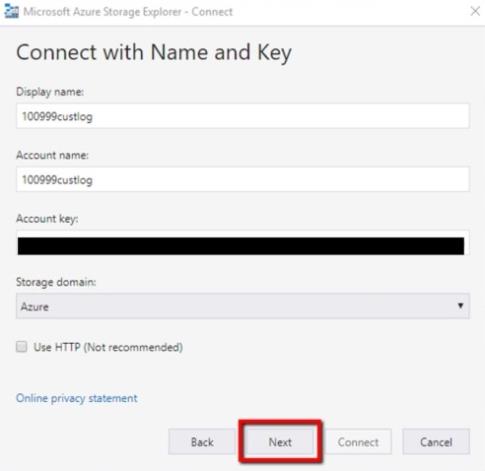
-
On the next screen, select Connect.
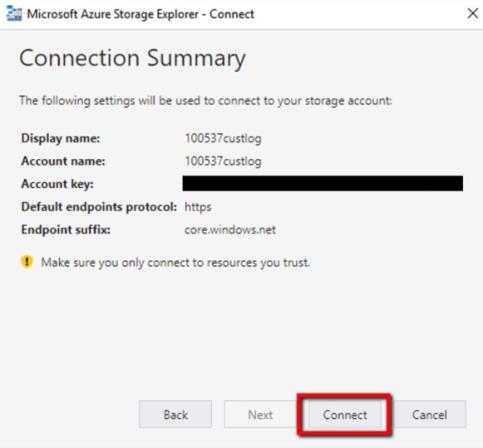
-
After connecting, the Storage Account 100999custlog and default set of tables are visible.
Tips
Best Practices for Logging
Log files may contain confidential information such as user names and passwords, account information, etc. It is your responsibility to protect sensitive user and system data.
To mitigate the risks of exposing sensitive data, observe the following best practices:
-
Set the log level in production environments to the lowest, least detailed log level. Increase the log level in test environments only when needed. Reset the log level when testing is complete.
-
The default logging provider used by Anthology products is NLog. NLog allows you to configure log targets, levels, rules, layouts, etc. through configuration. To configure logging, modify the NLog.config file in the application’s executing directory. For Web applications, this file exists alongside the web.config file.
-
When LogLine workflow activities are used to capture entities that contain sensitive information, remove such LogLine activities as soon as testing is complete.
-
If, instead you followed the recommendations, and the development machine NLog minLevel is set to “Info” and all logging is done at the “Information” level, and the production machine NLog minLevel is set to “Error” (default), then nothing needs to be done because the production machine will not log “Information” LogLine or LogObject activities. The additional benefit is that the logging is still available if a problem can only be seen in a production machine and lowering the NLog minLevel to “Info” temporarily (and restarting the app pool) will allow troubleshooting.
| NLog Level | Hierarchy | Description |
|---|---|---|
| Fatal | 1 - Only fatal messages will be logged. | A web service call has thrown an exception. The username, workflowdefintionid, and workflowinstanceid are logged. |
| Error | 2 - Logs include the first two levels. | Any exceptions that are not being handled by the application. |
| Warn | 3 - Logs include the first three levels. | Messages about potential oddities from which the application automatically recovers or about variable/property values that may be close to being out of the acceptable range. |
| Info | 4 - Logs include the first four levels. | Reserved for customer logging in workflows (see LogLine Activities). |
| Debug | 5 - Logs include the first five levels. | All additional Forms Builder logging. |
| Trace | 6 - Logs include all messages. | Extensive additional Cmc.Core logging for use by developers. |
LogObject
Use the LogObject activity in Workflow to log everything being created on an entity.
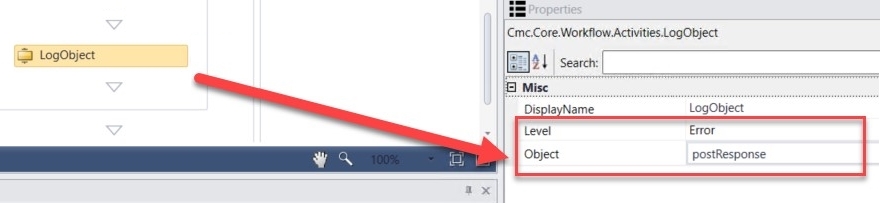
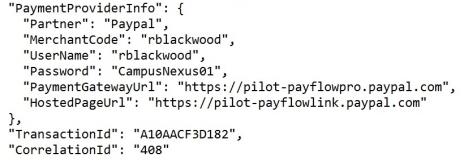
LogLine
Use the LogLine activity in Workflow to log data being retrieved and/or sent, log what step the worklow is on, etc.
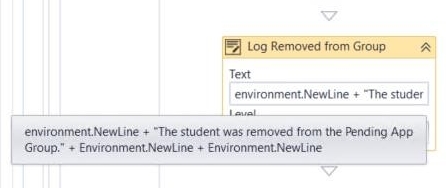
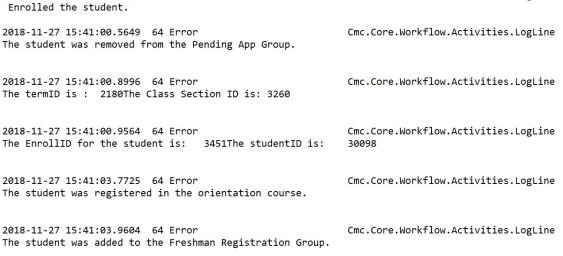
CampusLink web.config File
Edited the web.config for the Cmc.CampusLink.WebServices.Wcf site to include the error text when there is a fault:
Change the includeExceptionDetailInFaults to 'true':
<behavior>
<serviceMetadata httpGetEnabled="true" httpsGetEnabled="true" />
<serviceDebug includeExceptionDetailInFaults="true" />
This will log additional information if using activities that call the CampusLink webservices.
For example: Term invalid.
Reading Log Files
If viewing the log files in Notepad++, change the language to Smalltalk and it highlights and displays the information where it is easier to read.