Save Sequences
In Forms Builder individual forms are grouped into sequences and each sequence is saved. End users view the saved sequences.
To create and save a sequence:
-
Access the Sequence Designer workspace.
-
Click the New Sequence button.
-
Drag one or more Forms into the Layout pane. Position the forms in the order you want them to appear in the sequence.
Note that the first and last form in a sequence have special significance. For more information, see Welcome and Confirmation Forms.
-
Select or specify values in the Sequence Properties pane. For more information, see Sequence Properties.
-
Click Save Sequence. The Unsaved Changes dialog is displayed.
Unsaved Changes Dialog
The Unsaved Changes window prompts you to specify the Sequence Name, Title, Description, and Anonymous property. All four attributes are displayed in the Sequence List and can be used to search or filter sequences.
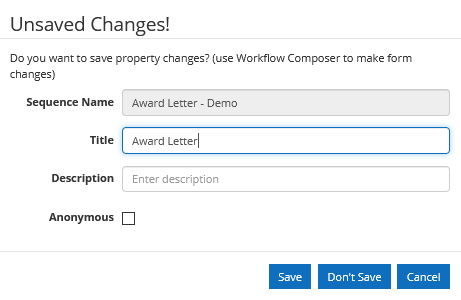
-
Specify a Sequence Name (required).
-
Specify the Title (optional) .
-
Specify a Description (optional) that helps you identify the sequence.
The Form Name, Title, and Description are displayed in the Sequence List and can be used as search and filter criteria.
-
Select the Anonymous(optional) check box as needed.
The Anonymous property setting determines if a user will be authenticated before accessing the sequence in Renderer (see Renderer Authentication).
- If Anonymous is 'true', the user will not be authenticated.
- If Anonymous is 'false' (default), the user will be authenticated.
-
Click Save.
When a sequence is saved, the settings selected in the Sequence Properties pane are saved along with the settings specified in the Unsaved Changes window.
The Save operation also creates a workflow definition for the sequence. The initial workflow is enabled by default. Once a sequence is saved, all subsequent edits needed for the flow of the sequence must be done by editing the workflow in Workflow Composer. See Open the Workflow for a Sequence.
Save Sequence As
Select this button to save a sequence with a new name. This button is enabled only if a sequence is selected.
When the 'Save As' option is chosen, the workflow definition version that is used from the sequence being copied will be the version that is enabled. If no version is enabled, the most recent version will be used.
The 'Save As' option provides a means to easily create a copy of a complicated workflow definition such as the multi-signer e-signature functionality. The copied workflow definition can be modified using Workflow Composer, for example, to modify the state machine names so they align with the forms that need to be rendered for the sequence.
Validation Checks
Sequence Designer performs validation on Save and displays messages if the Authentication Product or End State Form are not selected.
In Forms Builder 3.6 and later, Sequence Designer performs additional validation checks and displays a validation error or warning.
-
Sequence Designer checks the Model bindings on all forms in the sequence. A validation error indicates duplicate that bindings are found. The validation error gives you the option to proceed or cancel the Save operation.
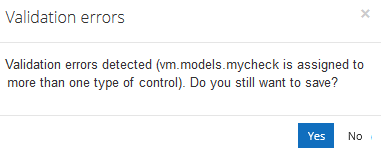
-
On initial Save for any sequence containing a form with a Grid or Calendar/Scheduler component, the following warning is displayed just prior to the Save Sequence window:
WARNING! Unable to determine type for initial argument creation for some Calendar and/or Grid components. You must open workflow and update the argument type for these components after saving the sequence.
This warning appears only for OData query or workflow initialized Grid or Calendar/Scheduler components bound to entities that Designer cannot determine on create. If either component has Model Data, the correct array of type SerializableDynamicObject is created and no message is displayed.