FTP/Azure Download Configuration
Users with appropriate permission can add/edit the FTP or Azure download location setting after the Download Location has been set on the Application Configuration page.
The FTP/Azure Download Configuration options have been added to create specific locations for manually downloaded files. Previously, the files downloaded manually through the user interface were saved on the user's local machine by default. The download configuration functionality provides additional security and oversight of the file download location.
Note: This functionality is for direct downloads from the Messages page through the user interface. File transfers via scheduled jobs are not impacted.
To configure FTP/Azure downloads:
-
From the Settings page, select FTP/Azure Download Configuration.
-
Select an option:
-
FTP Download Location Configuration
-
Azure Download Location Configuration
-
-
For FTP Download Location Configuration, specify the values shown below.
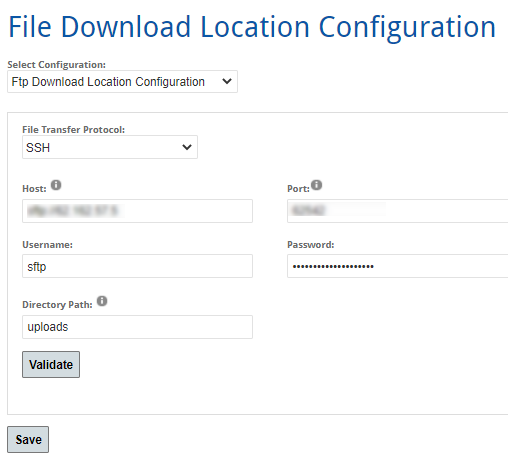
Field Description File Transfer Protocol Select the protocol used for the file transfers:
-
SSH: SSH File Transfer Protocol (SFTP) is a network protocol that provides access, file transfer, and file management functionality over a secure connection.
-
FTP (SSL/TLS): File Transfer Protocol (FTP) is a standard network protocol used to transfer computer files between a client and server on a computer network.
Host Enter the registered host name or IP address of your FTP or FTPS server. Port Enter the port number set for your FTP or FTPS server. The valid range is 1-65535. Username, Password Enter the credentials used to access your FTP or FTPS server. Directory Path Enter the directory path structure on your FTP or FTPS server used to store the downloaded files. -
-
Select the Validate button to perform a validation against the specified FTP parameters.
Important: If you make any revisions after the initial validation, you must repeat this step to connect to the configured server.
-
Select Save.
This button is not available if you do not have a successful validation against the configured FTP/Azure setting and at least one time slot and message class selected.
-
For Azure Download Location Configuration, specify the values shown below.
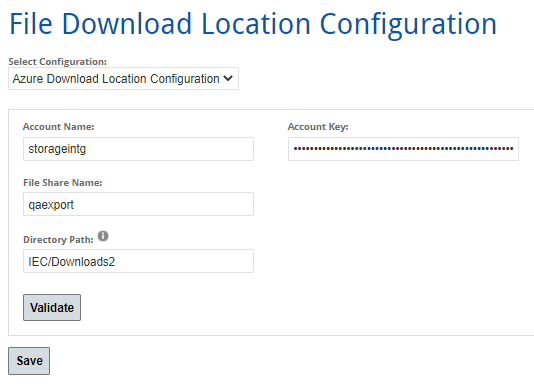
Field Description Account Name Enter the account name of your Azure Storage. Account Key Enter the account key for your Azure Storage. File Share Name Enter the file share name. Directory Path This is the directory structure for your Azure Storage File Share where the downloads are stored.
For root directory leave empty, or specify the directories separated with /, for example: Directory1/Directory2
Accepted directory name characters are alphanumeric, empty space and the following special characters: !"#$%&'()*+,-./:;<=>?@[\]^_`{|}~
-
Select the Validate button to perform a validation against the specified Azure Storage parameters.
Important: If you make any revisions after the initial validation, you must repeat this step to connect to the configured server.
-
Select Save.
This button is not available if you do not have a successful validation against the configured FTP setting and at least one time slot and message class selected.