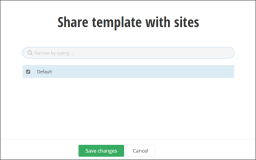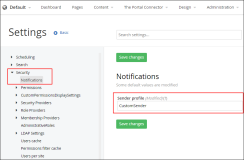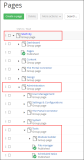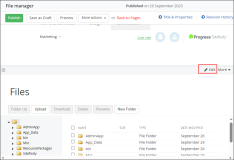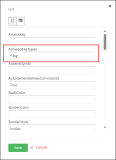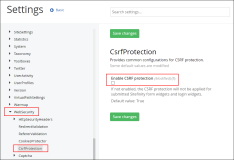Portal - Post Upgrade Configurations
The topics in this section provide information on the configurations required after upgrading the portal to Sitefinity version 14.4 and TPC version 6.1.144.143-3.
Share Page Templates with Multiple Sites
Before upgrading to the Sitefinity version 14.4, the page templates that were shipped with Anthology Reach Portal were mapped with only a single site, the Default site, and the Multisite module was not enabled. However, the Multisite module could be enabled manually to share pages with multiple sites, based on customer requirements.
After upgrading to the Sitefinity version 14.4, the Multisite module is enabled by default and cannot be disabled. As a result, the default page templates shipped with Anthology Reach Portal that were mapped with only the Default site can now be mapped with the required sites using the Multisite module of Sitefinity. Additionally, custom page templates can also be shared with the required sites using the Multisite module.
Steps to Share Page Templates with Multiple Sites
-
Launch the Sitefinity URL.
-
On the top navigation, click Design > Page Templates.
-
Select the required page template(s) from the list.
-
Click on the ellipsis (...) and select Share with... from the pop-up menu.
-
The Share template with sites page is displayed.
By default, the Default check box is selected for the Anthology page template.
-
Select the required site(s), and click Save changes.
The page template(s) will be available in the selected site(s).
Update the SMTP Configurations
After upgrading to the Sitefinity version 14.4, the Forgot password button in the login page may not be displayed on the portal page. To ensure the Forgot password button is displayed on the portal page, update the Sender profile name in the Security > Notifications settings with the default profile name configured in theSMTP Profile type in the DefaultProfiles setting. For more information, see Configurations to Send Emails From the Portal
Steps to Update the Sender Profile Name in the Notifications Settings
-
Open the Sitefinity URL and go to the Advanced Settings page (under Administrations > Settings > Advanced).
-
Click Security > Notifications.
-
In the Notifications page, in the Sender profile field, specify the sender profile name that is configured for the SMTP Profile type in the DefaultProfiles settings.
-
Click the Save changes button.
Update the Login Page
After upgrading the portal with the Sitefinity version 14.4, if the Login page on the portal does not display the error message for incorrect credentials, update the custom login page as follows:
-
Launch the Sitefinity URL.
-
On the top navigation, click Administration > File Manager.
-
In the Files page, locate the LoginForm folder (under ResourcePackages > CampusNexusEngage > MVC > Views)
-
Open the LoginForm.EngageLoginForm.cshtml in a text editor.
-
Locate the following code snippet:
@if (Request.Url.Query.Contains("err=true") || Model.LoginError)
{
<div class="alert alert-danger" role="alert" aria-live="assertive">@Html.Resource("IncorrectCredentialsMessage")</div>
}
-
Replace the if condition with the following text in red:
@if ((!string.IsNullOrEmpty(Request.QueryStringGet("err")) && ViewBag.ControllerId.Equals(Request.QueryStringGet("sf_login_cntrl_id"))) || Model.LoginError)
{
<div class="alert alert-danger" role="alert" aria-live="assertive">@Html.Resource("IncorrectCredentialsMessage")</div>
}
-
Save the file.
Enable the Display of Files in the File Manager
After upgrading to the Sitefinity version 14.4, by default, all the file types are not displayed in the File Manager.
To enable displaying the required file types in the File Manager, perform the following steps:
-
Launch the Sitefinity URL.
-
On the top navigation click Administration > System > Backend Pages.
-
A warning message is displayed, click the OK, Continue button.
-
Click the File Manager link (under Sitefinity > Administrations > Tools).
-
In the File Manager page, click Edit.
-
In the Allowed File Types field, specify the file types that can be viewed in the File Manager.
Note: The Anthology Implementation team should set this field to *.log after completing the implementation for the customers.
-
Click Save.
Enable the Upload Option in the File Manager
After upgrading to the Sitefinity version 14.4, the Upload option in the File Manager is disabled, by default. To enable the Upload button in the File Manager, contact the Anthology Reach deployment team.
Disable the 'Enable CSRF Protection' Setting
The Sitefinity version 14.4 now includes the configurations to protect against Cross-Site Request Forgery (CSRF) attacks.
After upgrading the Sitefinity version to 14.4, if an error occurs in any of the forms due to the CSRF protection configurations, clear the Enable CSRF Protection check box. To do so: