Create New Account
If the Portal for your campus is configured accordingly, you can create a user account for the Applicant Portal. To create an account, you must have a valid email address.
Note: Web accounts are stored in the Portal database and not in Anthology Student.
-
Type the Portal URL provided by the institution in the address bar of your browser. The Portal home page is displayed.
-
Click the Login button and select the Applicant Portal Homepage link. The Login page is displayed.
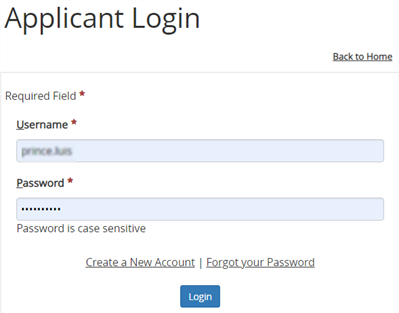
-
Click the Create a New Account link. The New Account Creation page is displayed.
Note: The Create a New Account link is configured by the Portal administrator. The link can be enabled or disabled (hidden).
To configure the Create a New Account link:
-
As a Portal administrator, access the Portal Configuration tool.
-
Expand the appropriate Campus Portal URL. The URL Configuration page is displayed.
-
Navigate to URL Configuration New Account Provisioning section.
If you want the Create a New Account link to be:
- enabled, select Enable (default)
- disabled, select Disable
-
Reset IIS and verify that the change took effect.
-
-
Select the Campus for which you want to create an account.
-
Enter your account information. Items marked with an asterisk are required.
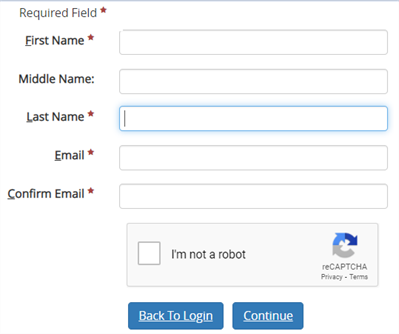
-
Select the I'm not a robot check box. The CAPTCHA is displayed.
-
Solve the CAPTCHA.
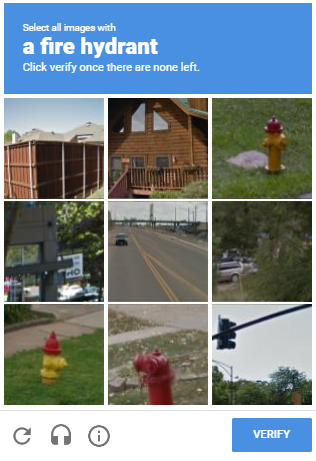
-
Click the Continue button. Step 1 of the Online Application form will be displayed.
-
Create a password and answer the security questions if applicable.
Administrator Note: The option to configure the CAPTCHA functionality is available in Portal version 22.0 and later. For configuration instructions, see Enable CAPTCHA.
-
Click Create Account.
-
If you are already a student at the selected campus, enter your Student Number or SSN so that your account can be associated with your existing student information.
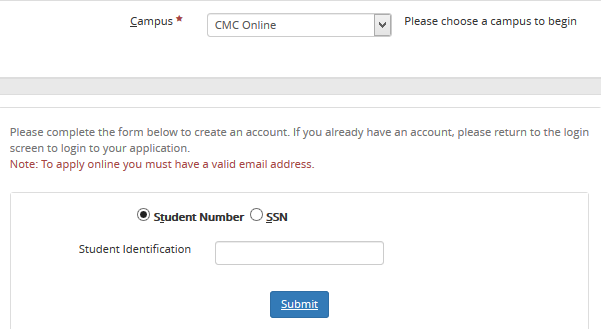
-
Click Submit.
-
Depending on the Portal configuration, you may receive an email with further instructions or you may be able to log in to your account. If Portal is configured to return an account creation email, follow the instructions in the email. Otherwise you are logged in automatically.
In Portal 22.0 and later, administrators can configure the Applicant Portal: Account Creation Email using the following steps:
-
In the Portal Configuration Tool, select your campus and navigate to the Applicant Create Account page.
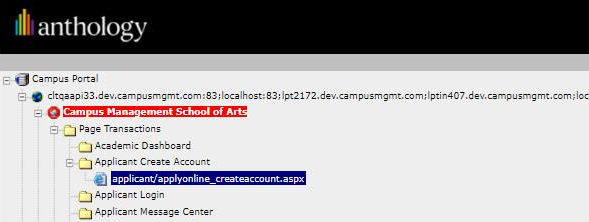
-
Scroll to the bottom of the page and select Yes or No on the Send Account Creation Email option.
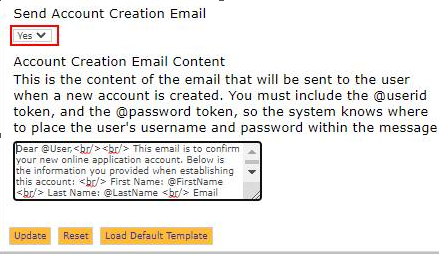
-
If you select Yes, a mail will be sent to user with the content in the Account Creation Email Content
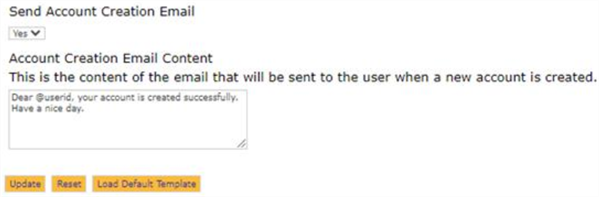
-
If you select No, no mail will be sent to the user
-
-
Click the Update button to apply the changes.
-
-
Click the link in the email and log on to Applicant Portal with the password sent to you in the email.
In version 19.0.3 and later, the password change functionality is fully supported in Portals deployed with Active Directory (AD). When a user's AD password expires, the Change Password screen displays a message that is configured in the Portal Configuration tool under Portal messages, for example: "The password has expired. Please reset your password." The user is prompted to enter the current password, new password, and confirm the new password. The password is validated based on the AD password policy. If the AD validation is successful, a confirmation message is displayed (also configured in the Portal Configuration tool). The user is presented with a message and a link to go back to the login screen.
If Portal is deployed in a cloud environment with Azure Active Directory (AAD), use the steps on the following website to access the self-service password reset:
Notes for the Portal Administrator:
If Portal is deployed in a cloud environment with AAD, in the Portal Configuration tool, ensure that the Change Password option is not enabled in the Security Roles associated with the campus.
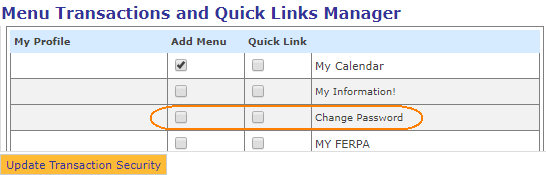
For more information about the Azure AD self service password reset, refer to the following website:
https://docs.microsoft.com/en-us/azure/active-directory/active-directory-passwords-getting-started
When Portal is integrated with AAD, administrators cannot edit the information of Portal users in the Portal Admin Console.
