When a Contact calls, sends a fax message, an SMS message, or initiates communication with you in person, you can create an Interaction. When you do so, you are logging the Contact’s message and your proposed reply to the Contact. You can then reply to the Contact from the Reply pane if you want to send the Contact an e-mail message, or from the SMS Reply pane if you want to send the Contact an SMS reply.
Alternatively, you can dispatch your reply to the Contact from the new Interaction window by typing the Contact’s e-mail address in the E-mail to field. When you log the Interaction, your reply is sent to the Contact.
To Create an Interaction
1. In the Home Workspace, select Interactions from the Object Selector.
2. From the File menu, select New Interaction.
- OR -
Click  .
.
The new Interaction window is displayed with the new Interaction ID. This ID is generated by Talisma and is displayed as a read-only value in the Log as new Interaction ID field. If you want to add the message to an existing Interaction, select the Add Message to Interaction option.
You can search for the required Interaction in the Set Interaction dialog box. To do so, click  next to the Add Message to Interaction field.
next to the Add Message to Interaction field.
3. In the Contact field, type the name of the Contact.
- OR -
Set a Contact for the Interaction.
4. In the Phone no field, type the Contact's phone number.
5. In the At field, select the date on which you created the Interaction. By default, the current system date is displayed.
6. In the By field, select the name of the User who is creating the Interaction. By default, this field displays the name of the User who is currently logged in.
7. From the As a list, select the Medium through which the message was received.
8. Select the Direction of the Interaction. Select Outgoing if you initiated the Interaction, and Incoming if the Contact initiated the Interaction.
9. From the Link to list, select an Object. An item of the selected Object can be linked with the Interaction.
10. In the Name field, click  . The Set <Object> dialog box is displayed.
. The Set <Object> dialog box is displayed.
11. Select an item of the Object you selected in step 9.
The selected Object item is displayed as a link in the Name field. You can click the link to view the Object item in the Object window.
|
Example You selected Campaign in the Link to list. When you click |
12. In the Subject field, type the subject for the new Interaction. The Subject field is mandatory if your Business Administrator User has configured Subject as a Mandatory Property in Talisma Business Administrator. This field must not exceed 255 characters.
13. In the Contact Message field, type the message you exchanged with the Contact.
14. In the User Message field, type the text of your Interaction.
15. In the E-mail to field, type the e-mail address of the Contact to whom you want to send the details of the Interaction. If you used Search to select the Contact, the Contact's e-mail address is displayed.
16. Click the Assigned To tab and select the Team and the name of the User to whom you want to assign or transfer the Interaction.
If the Medium you selected in the As a list in step 7 is E-mail, from the Alias list, select the Alias to which the Contact will respond to your e-mail message.
The selected Alias is displayed as a read-only field in the Text Tab.
- OR -
If the Medium in the As a list in step 7 is SMS, the From list is displayed instead of the Alias list. SMS Web Services specific to the Team you selected in step 16 are listed in the <SMS Web Service name><SMS Code> format in the From list. Select an SMS Web Service. When the SMS message is sent to the Contact from the SMS Reply pane, the SMS Code of the selected SMS Web Service is displayed to the Contact as the sender of the message.
Details of the selected SMS Web Service, and its SMS Code are displayed as read-only information in the Text Tab.
17. From the Interaction menu, select Set Properties.
- OR -
Click  .
.
The Set Properties dialog box is displayed.
18. Type or select Property values.
19. Click OK.
20. If you have set the Direction field to Incoming, or if the Interaction contains User messages, the state of the Interaction is marked as Pending. You can set the state to Open or Resolved.
21. From the File menu, select Log and Close.
- OR -
Click 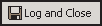 .
.
- OR -
Press the CTRL+ENTER shortcut key.
The following prompt is displayed:
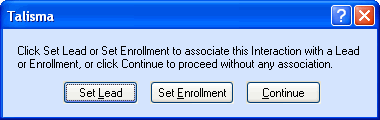
The Prompt to Link Interaction With a Lead or Enrollment
|
Note The prompt is displayed only if all the following conditions are satisfied: • The Prompt User(s) to associate an Interaction with Lead or Enrollment option in the Global Options page of Talisma Business Administrator is set to Yes. • While logging an Interaction, you do not specify values in the Link to and Name fields. |
a. Click Set Lead. The Set Lead dialog box is displayed.
Search for a Lead and select the Lead in the Results pane.
b. Click Set or double-click a Lead.
The New Interaction window is displayed, and the selected Lead is linked to the Interaction.
- OR -
a. Click Set Enrollment. The Set Enrollment window is displayed.
Search for an Enrollment and select the Enrollment in the Results pane.
b. Click Set or double-click an Enrollment. The New Interaction window is displayed, and the selected Enrollment is linked to the Interaction.
- OR -
Click Continue to log the Interaction without linking it to any Object item.
The New Interaction window is displayed.
|
Note • If the Lead or Enrollment you set is linked to a Contact that is different from the Contact specified in the Interaction, the Contact in the Interaction will be automatically updated based on the Lead or Enrollment that is set. This behavior is applicable only if the View related Object items based on the set Object item Global Option is set to Yes in Talisma Business Administrator. • Sub Interactions or Interactions that are detached as a result of splitting an Interaction cannot be linked with the Lead or Enrollment Object items. |
22. If you have selected the E-mail To field in Step 15, the New Interaction message window is displayed with the Contact message and User message. From the File menu, select Send.
- OR -
Click  to send the message to the Contact.
to send the message to the Contact.
|
Note • When an Interaction is created in Talisma, an Activity for this Interaction is automatically created, if the Enable Activity creation for the Interaction Object option is enabled in Talisma Business Administrator. For more information on this option, see Talisma Business Administrator Help. • When an existing Interaction which is not associated with an Activity is updated or unarchived, and saved, Activities are created. • If the Direction is set to Incoming, the Media is set to E-mail, and the At field is set to a user specified time, the Contact message time is set to the user-specified time, and User message time is set to the server time. If the Direction is set to Outgoing, Media set to E-mail, and the At field set to a user-specified time, both the Contact message and User message time are set to the user-specified time. • You can make use of Tables, Attachments, Canned Responses, Formatting Options, and AutoText while creating an Interaction. • If you change the Object selected in the Link To list, the Name field is cleared. Click • When you set the Direction of the Interaction to Outgoing, Log and Close is enabled only if you type content in the Contact Message field, or the User Message field. • For information on the Properties you can set for this Object, see Interaction Tabs and Properties. |