Creating a Team Routing Rule
You can create Team Routing Rules that apply to all teams for which, you have the Manage Rule permission.
A Team Routing Rule routes new incoming messages to the appropriate teams based on conditions specified in the rule. These new messages are received through the medium that is specified in the rule.
Team Routing Rules can perform the following actions:
• Route to Team
This action indicates that incoming messages satisfying a specific condition must be routed to a specific team.
Example
You can set a rule to route all messages containing the phrase “Activity” in the subject line, to the Events team.
• Route to <Team> based on percentage
This action indicates that new messages must be routed to a team based on a predefined percentage of total messages received in the teams.
Example
From the beginning of the next academic year, WorldWaves University is introducing three new educational programs for undergraduate students. To handle and process information requests and admission formalities coming from different geographies of the country, three teams have been formulated - East Coast, Mid West, and Bay Area.
Based on historical data pertaining to the number of requests coming from each of these areas, you have configured a Team Routing Rule that routes 20% of the total messages to the East Coast Team, 40% to the Bay Area Team, and another 40% of the total messages to the Mid West Team.
Note
You can also create Team Routing Rules for interactions created through Web Forms. To implement this behavior, when creating Team Routing for Web Forms, you must ensure that the rules include Message.Media = Webform as one of the conditions.
To Create a Team Routing Rule
1. Select the Rules node from the Navigation pane to view the Rules Manager.
2. Click New.
The first page of the New Team Routing Rule wizard is displayed.
3. In the Rule Name field, a default name is displayed as "Rule<number>". The number is automatically incremented every time a new Rule is created.
Type a name for the rule.
4. From the Object list, select Team Routing Rule. By default, the object selected in the Object list of the Rules Manager is displayed.
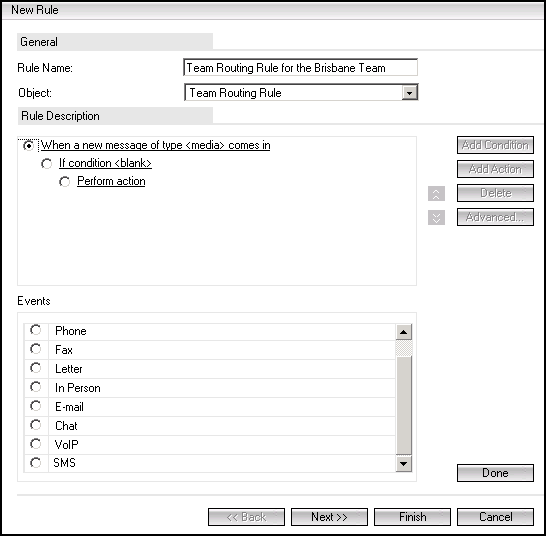
5. From the Events list, select a Medium. You can also select the Any Media option to apply the rule to messages received through the specified medium.
6. Click Done. The selected medium is inserted in the When a new message of type <media> comes in event displayed in the Rule Description area.
7. If you want to specify a condition for the action that must be performed, click the If condition <blank> link. This step is optional.
a. Specify the condition in the Condition box that is displayed.
Condition is a query on the object. Elements of the condition include Object, Property, Operator, and Value. A compound condition may be defined by specifying multiple expressions.
b. Click Done. The condition is displayed in the Rule Description area.
8. Click the Perform action link in the Rule Description area. The Actions or Route to <Team> area displays the actions relevant to the selected medium.
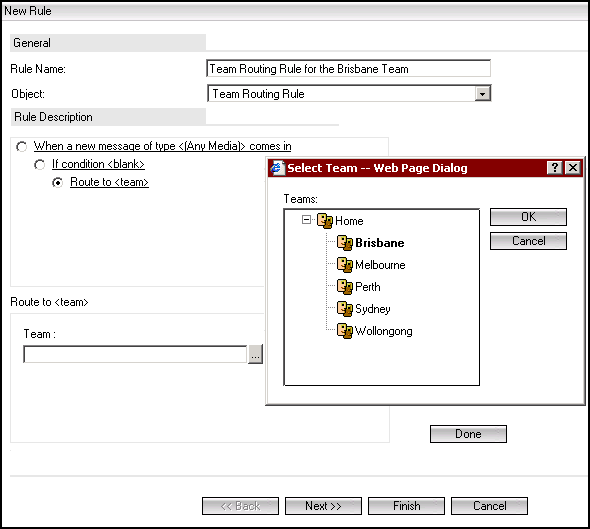
9. Select the required action.
10. If required, configure the parameters for the action and click Done.
The selected action is displayed in the Rule Description area.
If you have selected multiple actions, you must configure every action separately.
11. Click Add Condition or Add Action to specify additional conditions or actions for the rule.
12. To change the sequence of Conditions or Action, select the required condition or action, and click  or
or  .
.
13. Click Next. The second page of the New Rule wizard is displayed.
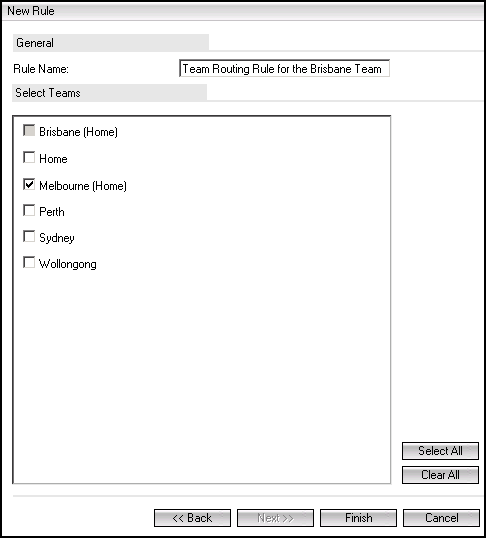
14. In the Select Teams area, select at least one team with which you want to share the rule. You cannot select a team that has been selected in any action specified for this rule.
15. Click Finish to save the rule. The rule is configured in the teams with which you shared the rule. The rule details are displayed in the Rules Manager and the Object column indicates that the rule is a Team Routing Rule. By default, the rule is enabled.
After creating the Rule, you can perform the following operations on the rule:
• Enable logs for the Rule in selected Teams