Check if a Grade was Posted
This workflow checks if a grade was posted for a student who did not attend classes. If a grade was posted, a task is created to inform the student's advisor.
-
Start the Workflow application from your desktop.
-
On the Home tab, click New Event Workflow.
-
In the Entities area:
-
Click
 next to Cmc.Nexus.Contracts.
next to Cmc.Nexus.Contracts. -
Click
 next to Cmc.Nexus.Sis.Academics.
next to Cmc.Nexus.Sis.Academics. -
Click Student Course (StudentCourse).
-
-
In the Events area, click Saved (SavedEvent).
-
Specify a Name for the workflow and click OK.
-
Drag an If activity it into the sequence.
-
In the Condition field, specify the following expression:
entity.HasChanged("GradePostedDate")
-
In the DisplayName property field, specify Check If a Grade Was Posted.
-
-
Drag an If activity into the Then branch of the first If condition.
-
In the Condition field, specify the following expression:
entity.LetterGrade.Equals("TR") OR entity.LetterGrade.StartsWith("EX")
-
In the DisplayName property field, specify Check if Letter Grade is Not Transfer or EX.
-
-
Drag an If activity into the Else branch of the second If condition.
-
In the Condition field, specify the following expression:
entity.LastAttendanceDate.HasValue
-
In the DisplayName property field, specify Check if no LDA.
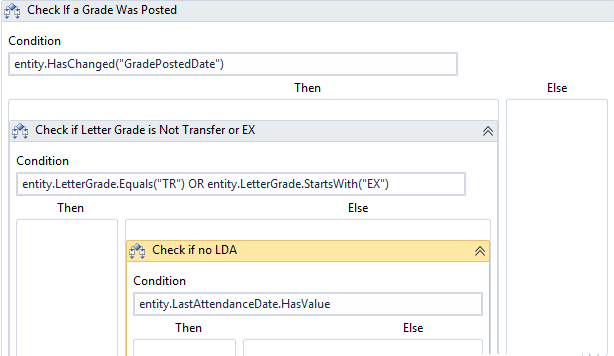
-
-
Drag a Sequence activity into the Else branch of third If condition.
-
In the DisplayName property field, specify Assign Activity.
-
-
Drag a LookupListItem activity into the Assign Activity sequence.
-
In the Item Type field, select Staff.
-
In the List Item field, select an advisor.
-
In the DisplayName property field, specify Lookup Advisor.
- In the Variables pane, create a variable to hold the advisor that was looked up.
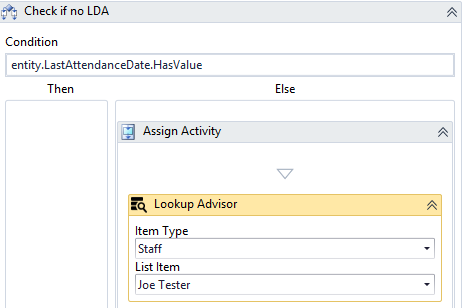
-
-
Drag a Create Task activity into the Else branch of the If condition.
-
In the Task Type field, select Must Have.
-
In the Task Status field, select Pending.
-
In the Priority field, select Normal.
-
In the Assign To field, specify advisor.Id.
-
In the Related To field, specify entity.PersonId.
-
In the Start Date field, specify System.DateTime.Today.
-
In the DueTo field, specify System.DateTime.Today.AddDays(1).
-
In the Subject field, specify "Grade Posted with No Attendance".
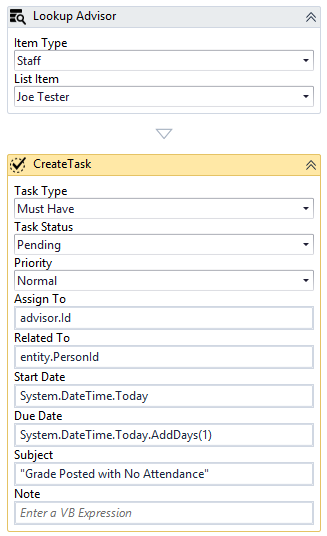
-
-
In the Variables pane, create a variable that holds the Task instance object.
Enter the name of the variable in the Task field of the Properties pane for the Create Task activity.
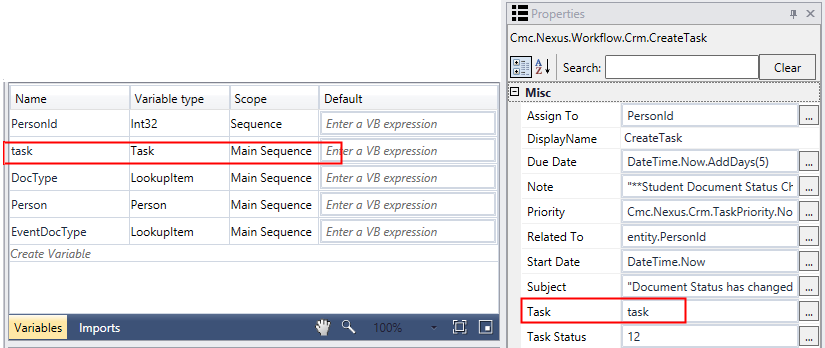
-
Drag a Save Task activity into the sequence below the CreateTask activity.
Enter the name of the variable that holds the Task instance object in the Task field of the Properties pane for the Save Task activity.
-
Check your workflow. Scroll through the workflow or use the fit to screen button located at the bottom of the Designer pane to see the whole workflow based on your screen resolution.
-
Click Publish. The New Workflow Definition Version window is displayed.
-
If you want the workflow to be run as soon as the event occurs on the entity, select Enable This Workflow Version, otherwise leave the check box cleared.
-
Click Save, then Cancel to close the publisher window.