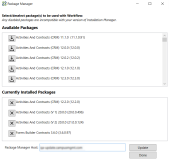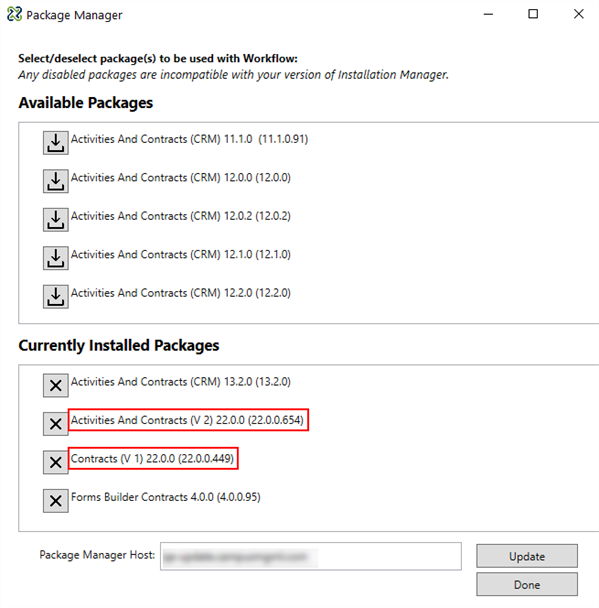Package Manager
The Package Manager application is integrated in Workflow Composer. Package Manager displays workflow packages accessible by the configured customer. The packages contain contracts, entities, events, and activities related to workflows and eventing for CampusNexus CRM, Anthology Student, and Forms Builder. The packages must be installed before you can start creating workflows.
Note: If you installed Workflow Composer using ClickOnce with auto update, previously installed packages are removed and need to be reinstalled.
When a new version of Workflow Composer has been installed, the following message will remind you to reinstall any packages.
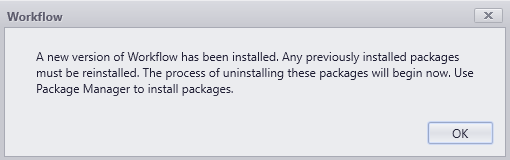
Click OK and proceed to install the needed Activities and Contracts .msi packages using Package Manager.
For each .msi package that you install, you will be prompted to confirm that you want to allow the app to make changes to your device.
Install Packages
-
Right-click the Workflow Composer icon on your desktop and select Run as administrator.
-
Click Package Manager in the toolbar of Workflow Composer. Because Workflow Composer cannot be updated while it is running, Package Manager prompts you to close the Workflow Composer.

Depending on the settings and antivirus/malware software installed on your machine as well as your corporate policies, you may see a warning when installing Workflow Composer and its activity packages. -
Click Yes to proceed. The Package Manager window is displayed.
Note: Check the URL of the Package Manager Host for your environment. If necessary, change the URL and click Update before trying to install packages.
-
In the Available Packages pane, click
 for the package to install. A progress bar displayed while the selected package is being downloaded and extracted to the appropriate location. When the installation is complete, click Done to close Package Manager.
for the package to install. A progress bar displayed while the selected package is being downloaded and extracted to the appropriate location. When the installation is complete, click Done to close Package Manager.You can install only one version of a specific package type. For example, if you installed "Activities and Contracts (CRM) 12.0.0", you cannot have "Activities and Contracts (CRM) 13.0.0" on the same instance of Workflow Composer at the same time. "Activities and Contracts (CRM) 13.0.0" will overwrite "Activities and Contracts (CRM) 12.0.0".
For each version of Anthology Student, Package Manager provides Activities and Contracts for the legacy namespaces and the new namespaces. The Activities and Contracts packages for legacy namespaces are labeled V1, while the Activities and Contracts for new namespaces are labeled V2. For more information, see About the New Object Model.
Note: Anthology Student 21.0 (and later) Activities and Contracts are required when using Workflow Composer with Web API connection. Earlier versions of Activities and Contracts are incompatible.
With Workflow Composer 4.x and Anthology Student 22.x0 and later, you need to install both the V2 Activities and Contracts and the V1 Contract packages. V1 Activities are not supported in 22.x and later.
If you have workflows with V1 Activities, warning messages will be displayed when you select or run a workflow. See Run Time Messages About V1 Activities.
If workflows that contain V1 Activities have not been updated prior to upgrading to Anthology Student 22.x and installing 22.x Activities and Contracts packages, perform the following steps:
-
Uninstall the V1 and V2 packages for 22.x.
-
Import an earlier version of V1 and V2 packages (e.g., 21.x).
-
Update the workflows to replace the V1 activities (see Actions Required).
-
Re-import the 22.x packages.
The packages for Anthology Student 22.x and later will only contain the V1 Contracts and not the Activities.

-
-
Restart Workflow Composer. The contracts, entities, events, and activities associated with the downloaded packages are now available in Workflow Composer.
Uninstall Packages
-
Right-click the Workflow Composer icon on your desktop and select Run as administrator.
-
Click Package Manager in the toolbar of Workflow Composer.
-
Click Yes to close Workflow Composer. Package Manager displays check marks for any previously installed packages.
-
In the Currently Installed Packages pane, click
 for the package to uninstall. A progress bar displayed while the selected package is being removed. Click Done to close Package Manager.
for the package to uninstall. A progress bar displayed while the selected package is being removed. Click Done to close Package Manager. -
Restart Workflow Composer. The uninstalled packages are no longer available.