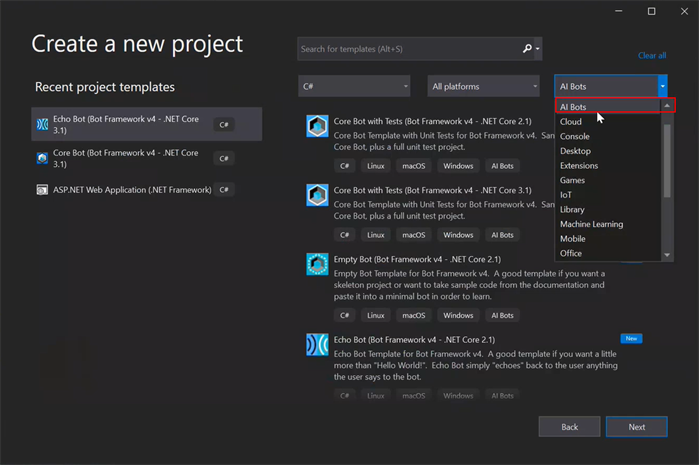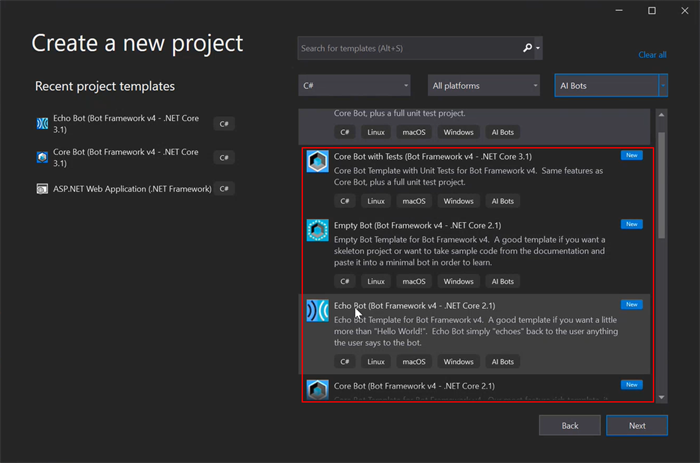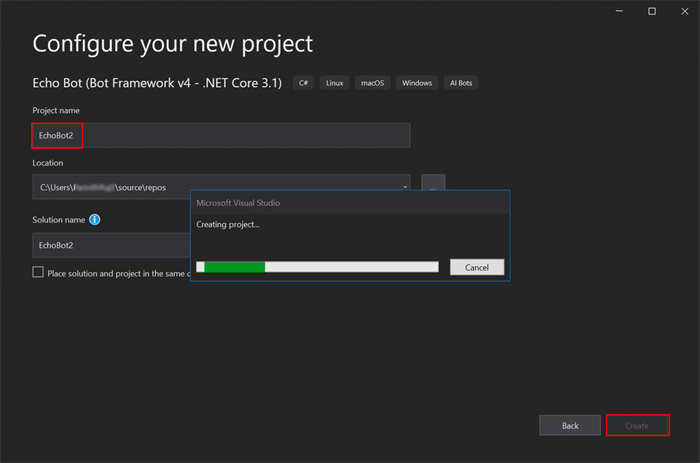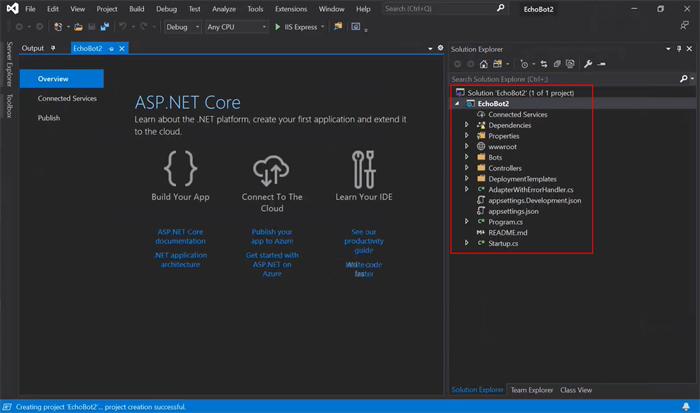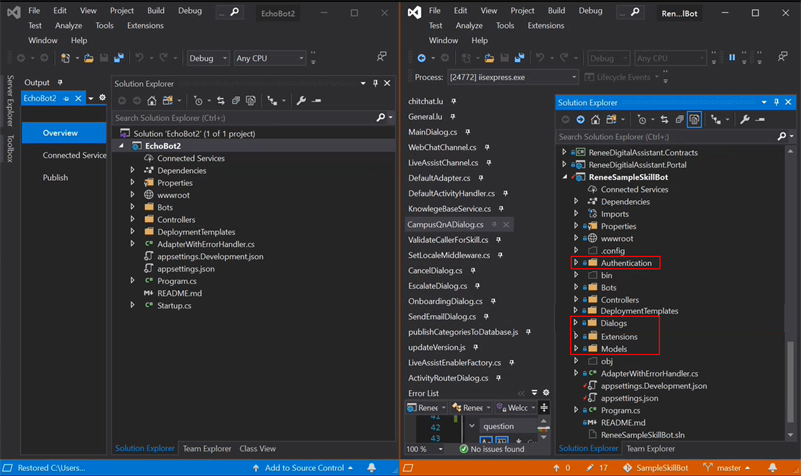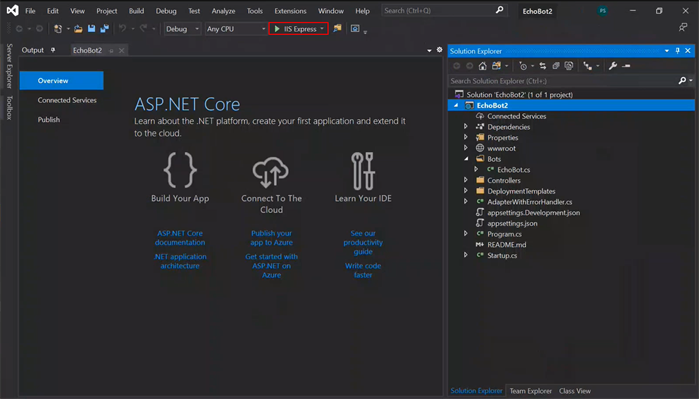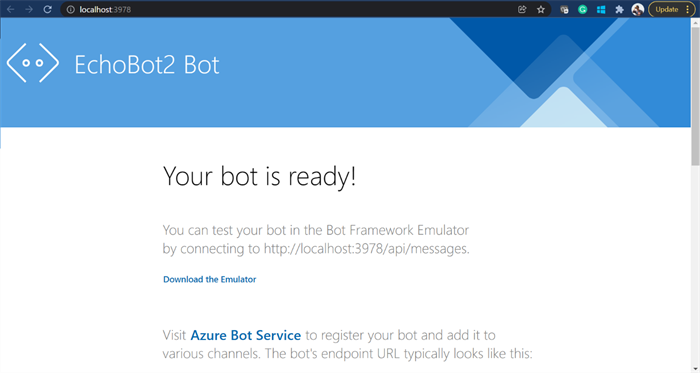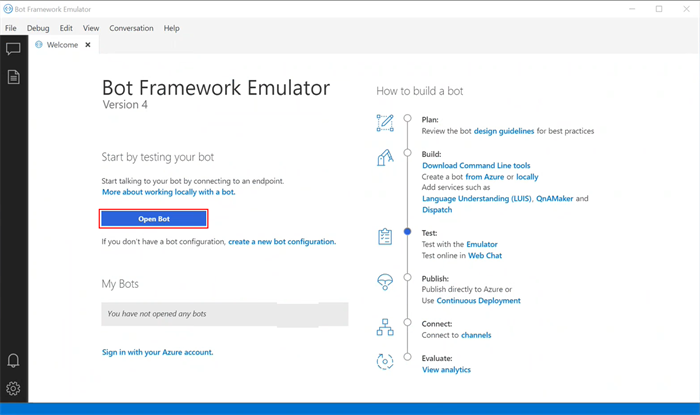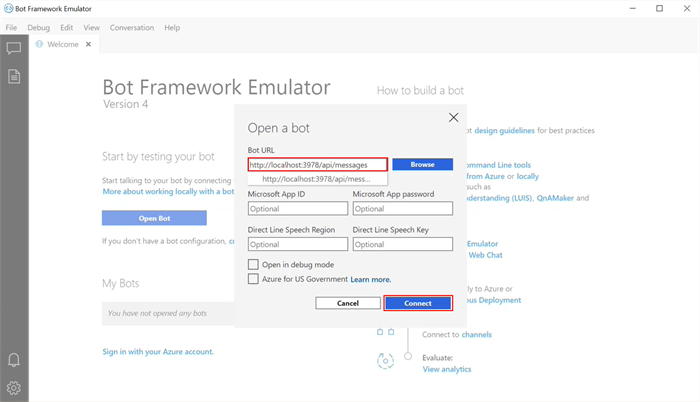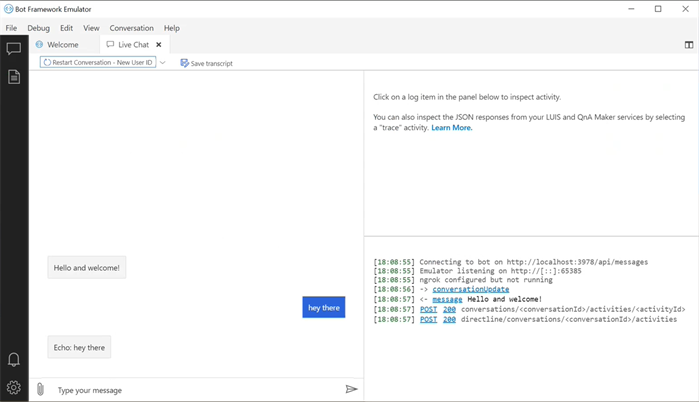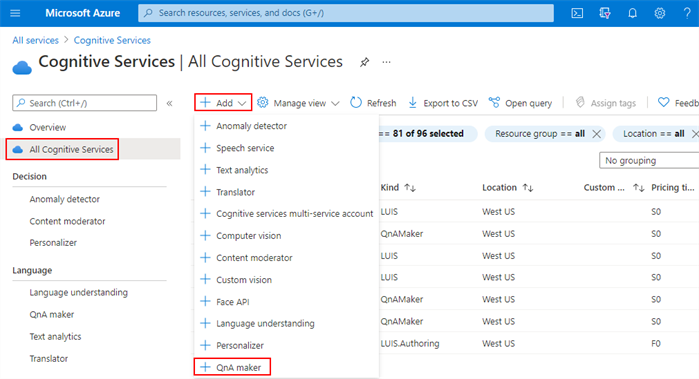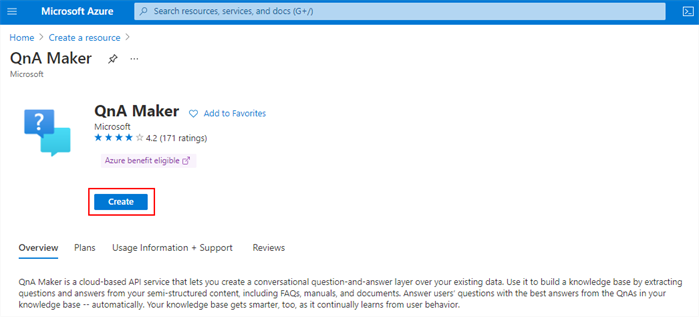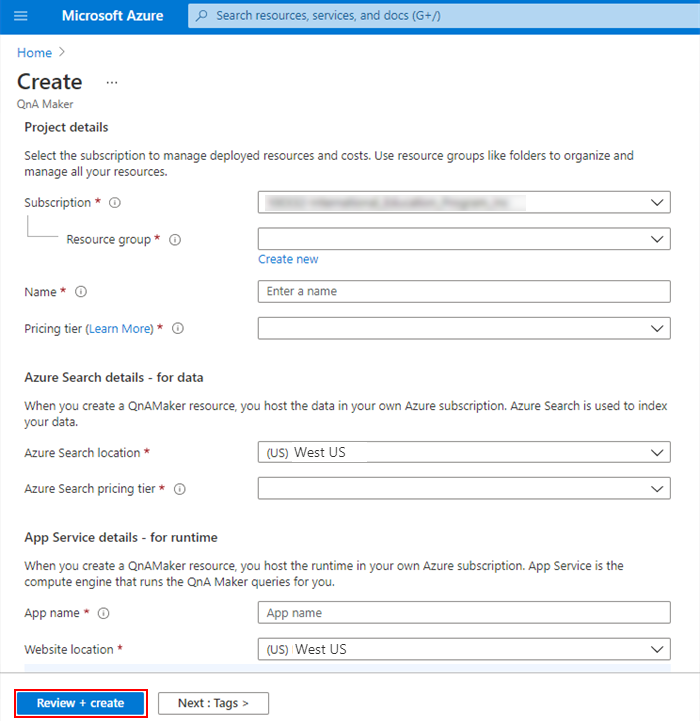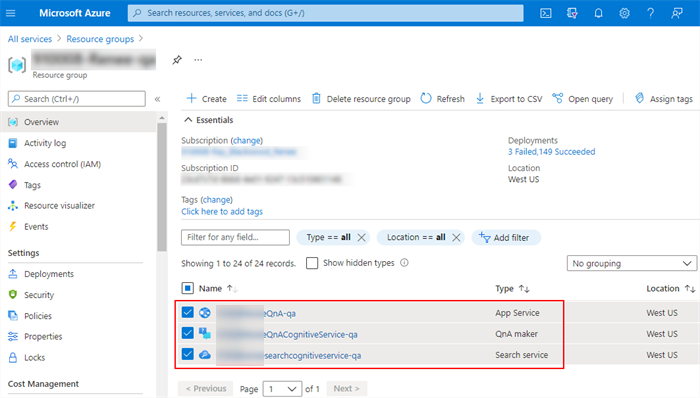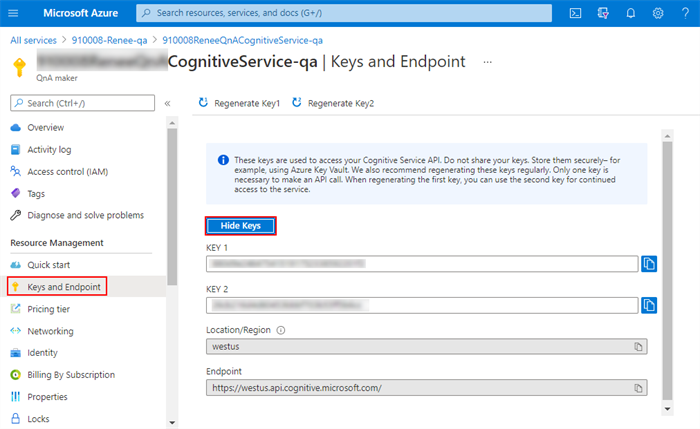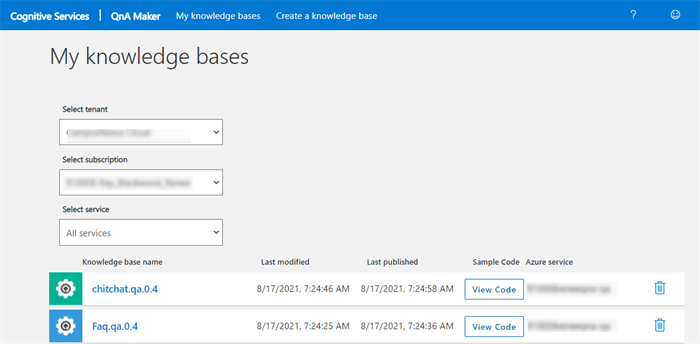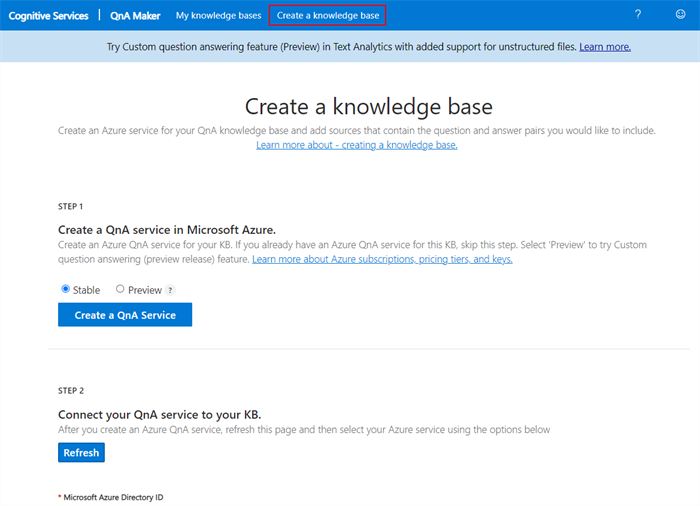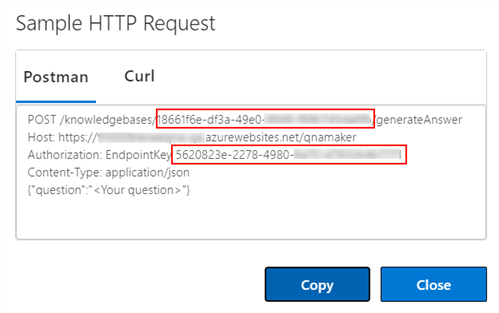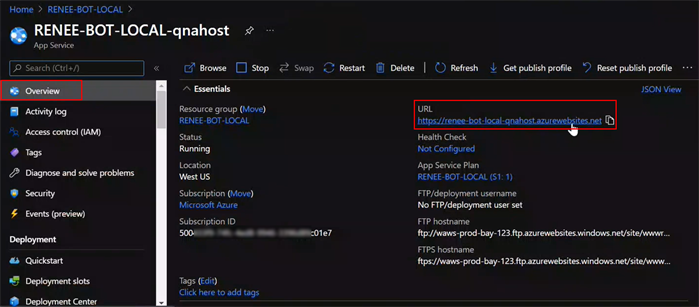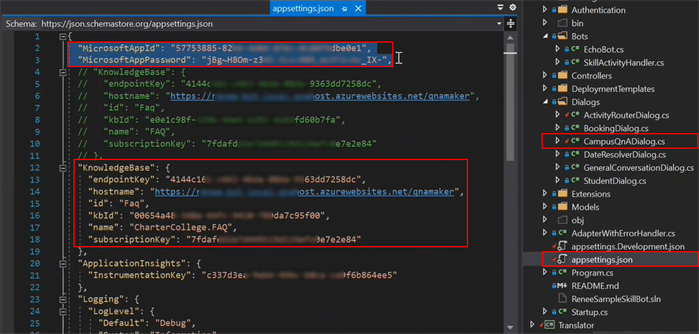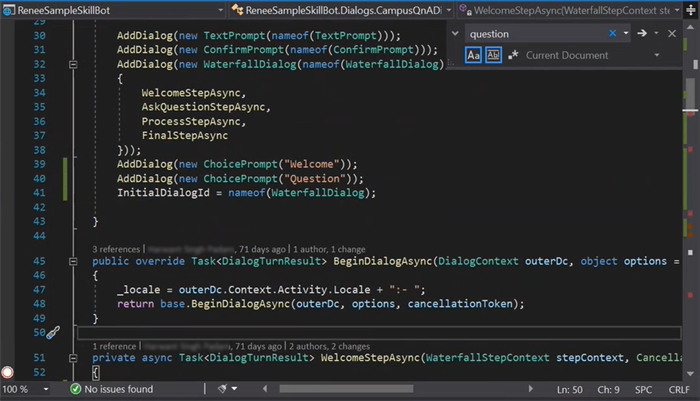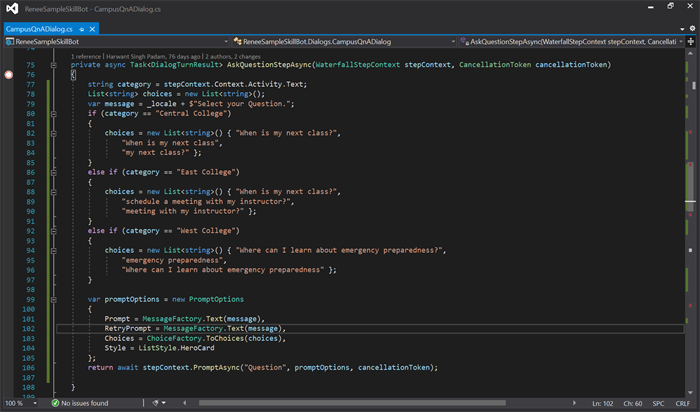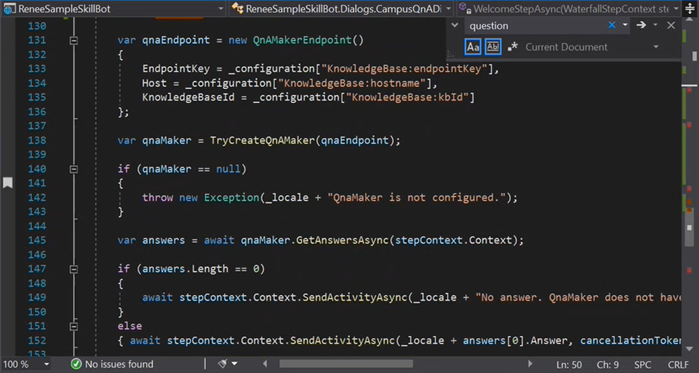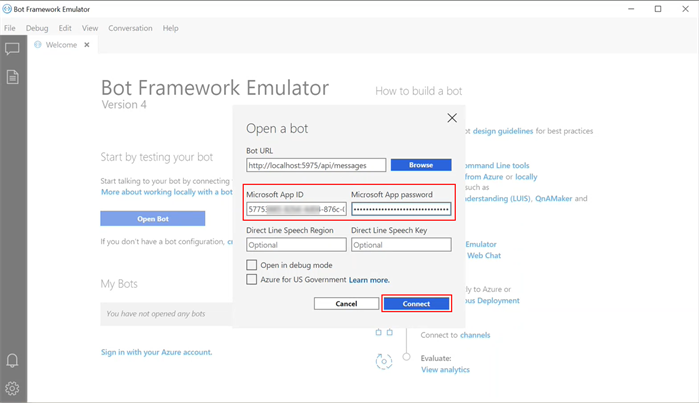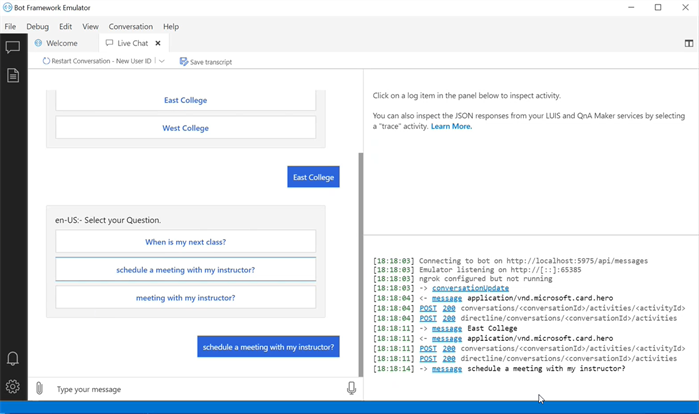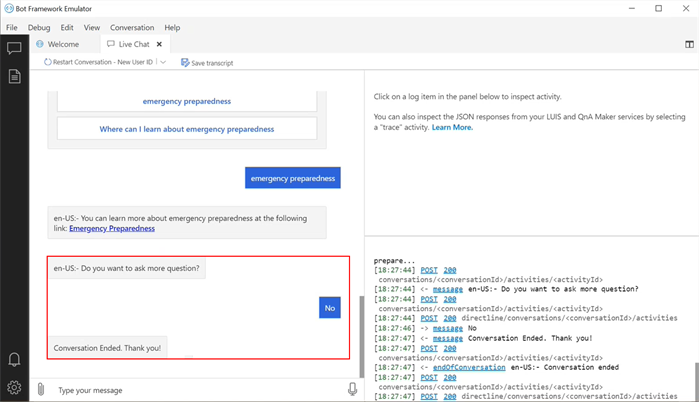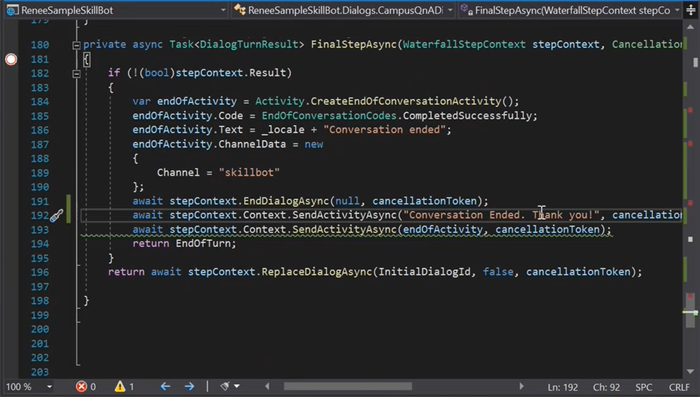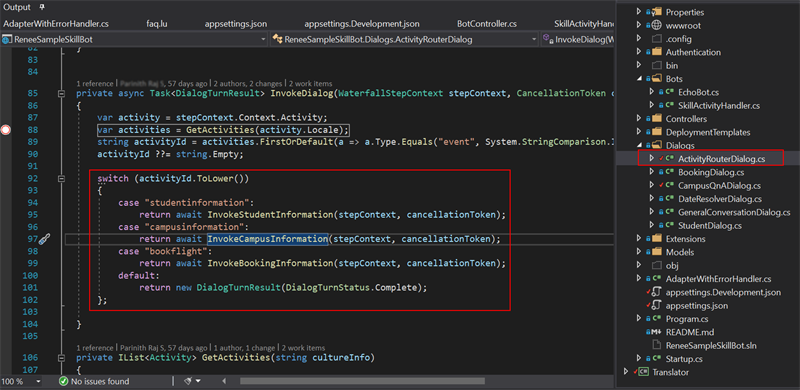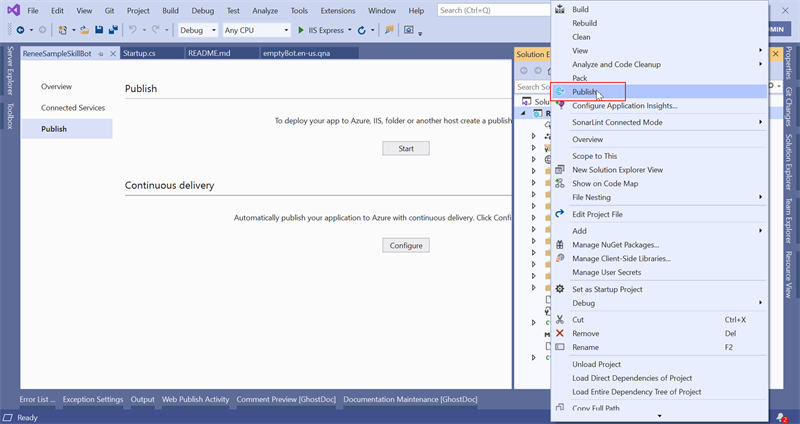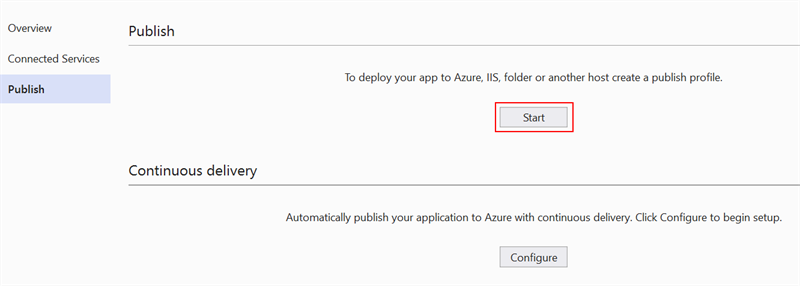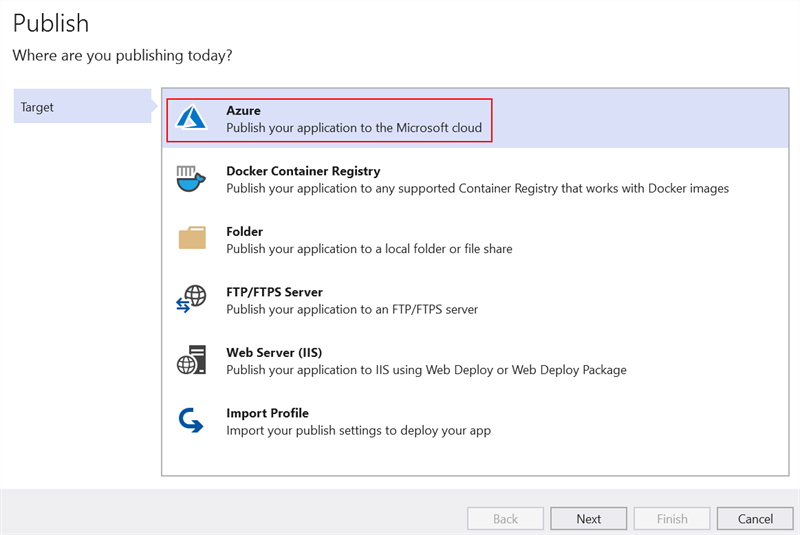The topic "Bot Framework SDK" is not available in Version 1.0.0
Bot Framework SDK
Get the Know-how
You can use the Microsoft Bot Framework SDK to create a bot for the Azure Bot Service in Visual Studio using languages such as C#, Java, JavaScript, or Python. For an overview of the Bot Framework SDK, please review What is the Bot Framework SDK? at https://docs.microsoft.com/en-us/azure/bot-service/bot-service-quickstart-create-bot?view=azure-bot-service-4.0&tabs=csharp%2Cvs.
A skill bot can:
-
Retrieve answers from an institution's own knowledge base or other data sources
-
Perform activities specifically designed for an institution based on a customized conversation framework (Q&A Maker).
Custom skill bots created using Bot Framework SDK version 4.0 and later have been tested and integrated with Anthology Digital Assistant. A sample skill bot created using the SDK is available at https://github.com/anthology-inc/renee-integration-samples/tree/main/skillbot/src/botFrameworkSdkV4_C%23.
The following steps outline:
-
How to create the code for a custom skill bot and use a Bot Framework Template in Visual Studio
-
How to configure the Q&A in the Bot Framework SDK
We will invoke an activity, show content categories, select a question, and retrieve answers from a Q&A resource.
Prerequisites:
You must have downloaded and installed the following tools from the links provided at https://docs.microsoft.com/en-us/azure/bot-service/bot-service-quickstart-create-bot?view=azure-bot-service-4.0&tabs=csharp%2Cvs:
-
ASP.NET Core Runtime 3.1
-
Bot Framework Emulator (follow the link to the Microsoft GitHub Bot Framework Emulator release page)
-
Visual Studio 2019 or later
-
Bot Framework v4 SDK Templates for Visual Studio
Create a Visual Studio Project
-
Start Visual Studio and select Create a new project.
-
In the Project types drop-down list, select AI Bots. This project type is added to Visual Studio when you install the Bot Framework v4 SDK Templates.

-
Select a project template, e.g., Core Bot, Empty Bot, or Echo Bot.
The Echo Bot template is an easy way to get started with a functioning bot that echoes whatever a visitor types.

-
Specify a Project name and click the Create button.

-
The template files are created.
In case of the Echo Bot template, these files are enough to start testing the bot using the emulator without any additional code or customization.

If you download our SampleSkillBot from GitHub at https://github.com/anthology-inc/renee-integration-samples/tree/main/skillbot/src/botFrameworkSdkV4_C%23, you will get additional files for authentication and sample dialogs as shown in the image below.

Connect a Bot to the Emulator
-
In your Visual Studio project, select IIS Express to build and run the project. The bot page will be displayed at your local host URL.

-
Open the Bot Framework Emulator and click Open Bot on the home page.

-
In the Bot URL field, select your local host, append api/messages to the URL, and click Connect.

-
The emulator displays the welcome message. Type any message and view the bot's response.

Connect to QnA Maker
QnA Maker allows you to create a natural conversational layer that will be used to find the most appropriate answer for any input from your custom knowledge base (KB) of information. For an overview of the QnA Maker, please review the documentation at https://docs.microsoft.com/en-us/azure/cognitive-services/qnamaker/.
Once you have a good understanding of QnA Maker, proceed with creating a QnA Maker resource in Azure Portal.
Create QnA Maker Resources in Azure
-
Log in to the Azure Portal and select Cognitive Services on the home page.
-
In the menu on the left, select All Cognitive Services, click Add, and select QnA Maker.

— OR —
Select Create a resource on the Home page and enter QnA Maker in the search field.
-
Populate the fields on the Create QnA Maker page and click Review + create.

-
On successful creation of the QnA Maker resource, the following Azure services are made available:
- QnA Maker (Cognitive service)
- Search service
- App service
You can locate these services under the Resource group provided on the Create page above.

-
Select the QnA Maker service type, select Keys and Endpoint under Resource Management in the left menu, and click Show Keys.

-
Copy either key and paste it into subscriptionKey field in the AppSettings.json file.
Create a Knowledge Base in QnA Maker
Please see Quickstart: Create, train, and publish your QnA Maker knowledge base at https://docs.microsoft.com/en-us/azure/cognitive-services/QnAMaker/Quickstarts/create-publish-knowledge-base?tabs=v1
-
Once you have created the QnA Maker resources in the Azure Portal, sign in to https://www.qnamaker.ai/ using your Azure credentials.

-
To create a new knowledge base, select Create a knowledge base and follow the steps on the page.

-
If you have already created a knowledge base, select it on the My knowledge bases page and click the View Code button.
The code view displays the kbId and endpointKey values you need provide in the AppSettings.json file.

-
To get the URL value for the hostname field in the KnowledgeBase section of the appsettings.json:
-
In Azure, locate your resources and select the Overview tab.
-
Find the App service for your QnA Maker resource.
-
-
Paste the URL into the appsettings.json.
-
Append /qnamaker to the URL in the appsettings.json.
For reference, see our SampleSkillBot on GitHub. The appsettings.json includes the required values for the QnA Maker connection in CampusQnADialog.cs.

-
Customize the Dialog
You can write the code for the dialog in the project created from a Bot Framework template or customize the code in SampleSkillBot.
-
The CampusQnADialog in our SampleSkillBot, starts with a welcome section that lists content categories.

-
Upon selection of a content category, the bot shows a list of questions related to a category.

-
Upon selection of a question, the bot fetches the answer from the QnA Maker resource.

-
Our CampusQnADialog bot is authenticated. To test this bot in the emulator, you need pass its Microsoft App Id and Microsoft App Password to the emulator and then click Connect.

Note: When the Bot Framework Composer is used to build a bot, the Microsoft App Id and Microsoft App Password are implicitly shared within Azure. When a bot is created using the Bot Framework SDK, you must pass these values explicitly.
The Microsoft App Id and Microsoft App Password are found in the appsettings.json.

Remember to specify the App ID of Anthology Digital Assistant in the AllowedCallers section of the appsettings.json.
-
CampusQnADialog shows categories, questions, and answers. It loops back to the categories after each answer. You can modify the code for your purposes. For example, you can connect to different skills (e.g., chat with an agent), end the chat, add/remove categories/questions, and modify the QnA Maker resource.

-
You can design the End of conversation as shown below. If the visitor selects "No" to "Do you want to ask more questions?", the bot answers "Conversation End. Thank you!"

For more information, see Code for End of Conversation.
-
In addition to the CampusQnADialog activity, the SampleSkillBot includes activities to book a flight and to get campus information. The ActivityRouterDialog.cs contains the code that enables bot visitors to select these activities. The activities are also listed in the manifest.json for the custom skill bot.

Publish a Skill Bot
-
In Visual Studio, right-click the solution and select Publish.

-
On the Publish page, click the Start button in the Publish section.

-
On the Target page, select the publishing target Azure and click Next to deploy the code.

For a quick reference on how to publish code from the Visual Studio IDE to Azure, refer to the following Microsoft article: https://docs.microsoft.com/en-us/visualstudio/deployment/quickstart-deploy-aspnet-web-app?view=vs-2022&tabs=azure
Bot Framework SDK
Get the Know-how
You can use the Microsoft Bot Framework SDK to create a bot for the Azure Bot Service in Visual Studio using languages such as C#, Java, JavaScript, or Python. For an overview of the Bot Framework SDK, please review What is the Bot Framework SDK? at https://docs.microsoft.com/en-us/azure/bot-service/bot-service-quickstart-create-bot?view=azure-bot-service-4.0&tabs=csharp%2Cvs.
A skill bot can:
-
Retrieve answers from an institution's own knowledge base or other data sources
-
Perform activities specifically designed for an institution based on a customized conversation framework (Q&A Maker).
Custom skill bots created using Bot Framework SDK version 4.0 and later have been tested and integrated with Anthology Digital Assistant. A sample skill bot created using the SDK is available at https://github.com/anthology-inc/renee-integration-samples/tree/main/skillbot/src/botFrameworkSdkV4_C%23.