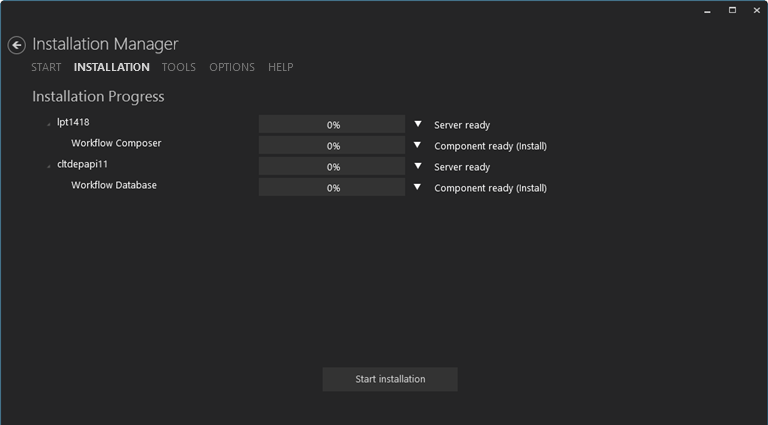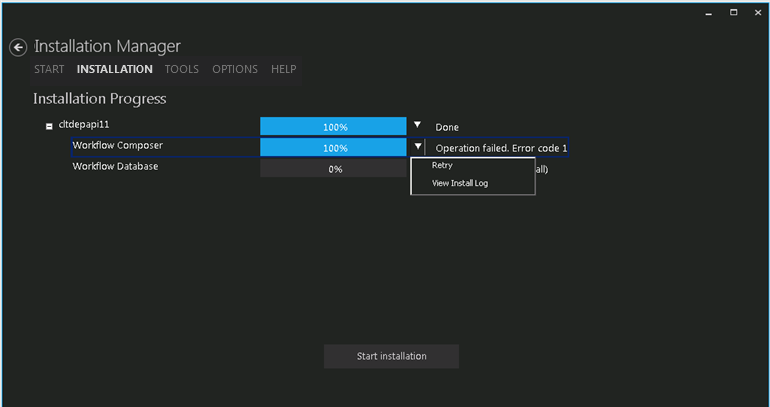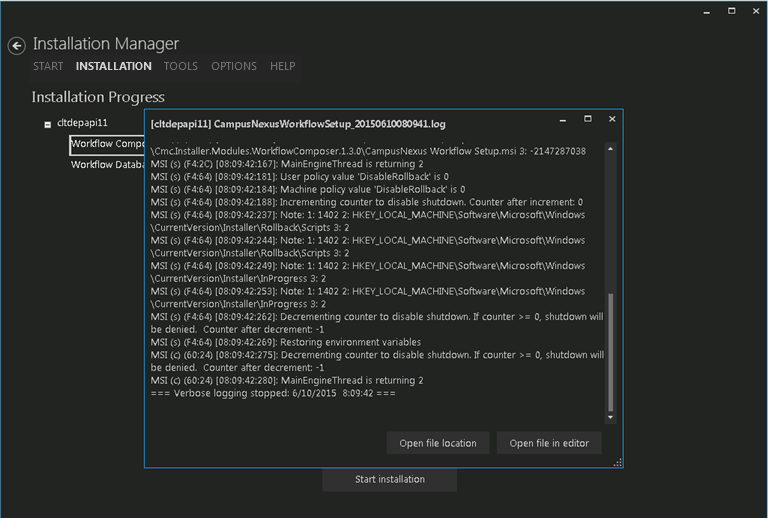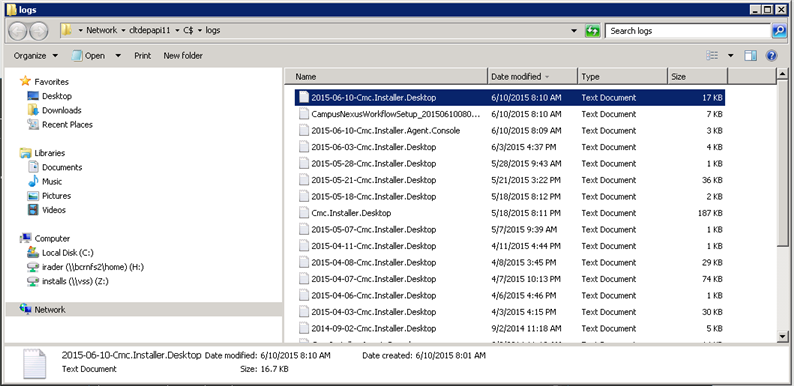Installation Manager provides installation menus and screens that are specific to each product being installed. The last screen in the sequence of product-specific installation screens enables you to review the chosen configuration and access tools such as Log Viewer, Event Viewer, and others.
-
Once all setup screens have been properly updated and successfully tested (by clicking the appropriate Test buttons), click Review Configuration to see all of the information on one screen. The Installation Progress screen is displayed.
-
Click
 next to the progress bar for a server to access the following Windows Server tools:
next to the progress bar for a server to access the following Windows Server tools:- Remote Desktop
- Event Viewer
- Continuous Ping
- Computer Management
- Services
- Users & Groups
-
Click
 next to the progress bar for a component to access the following options:
next to the progress bar for a component to access the following options: -
Click Start installation to proceed.
If an error occurs while installing one or more components, select the Retry option on the component's context menu. The installation of failed and new components resumes. Successfully installed components are skipped.