FTP Export Schedule and Settings
As an administrator with the required permissions, you can define a preset schedule to automatically transmit message class files stored within a specified folder structure (directory tree) for transmission to the Department of Education.
To configure automated outgoing file transfers:
-
On the Settings page, select Set FTP Export Schedule and Settings.
-
Set the FTP Settings for the outgoing file transfers:
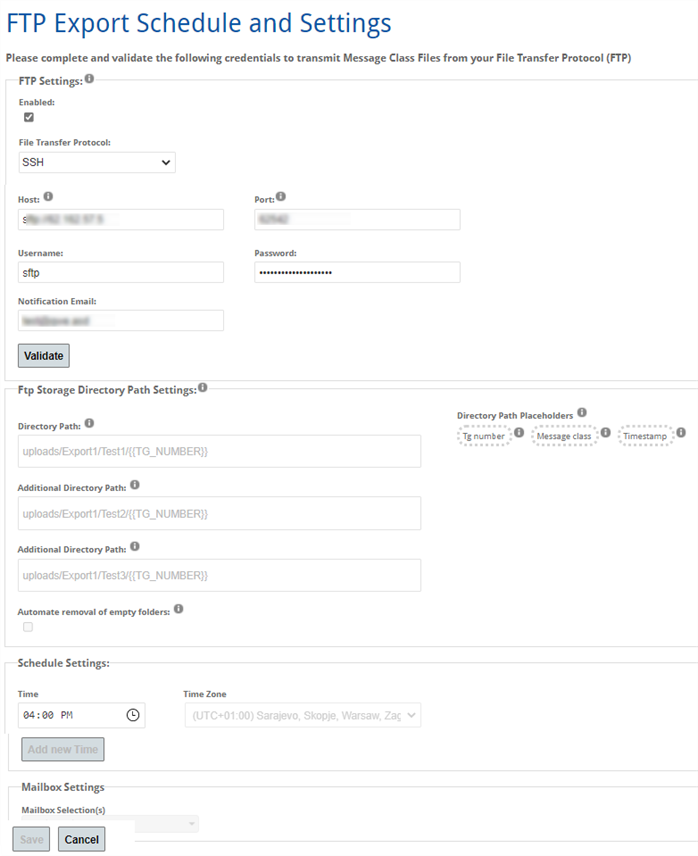
Field Description Enabled Select this check box to enable automated file transfers to the Department of Education from the designated server.
You can clear this option at any point in the future to disable automated outgoing transfers.
Please validate the FTP Settings prior to selection of the Enabled check box.
File Transfer Protocol Select the protocol used for the file transfers:
-
SSH: SSH File Transfer Protocol (SFTP) is a network protocol that provides access, file transfer, and file management functionality over a secure connection.
-
FTP (SSL/TLS): File Transfer Protocol (FTP) is a standard network protocol used to transfer computer files between a client and server on a computer network.
Host Enter the registered host name or IP address of your FTP or FTPS server. Port Enter the port number set for your FTP or FTPS server. The valid range is 1-65535. Username, Password Enter the credentials used to access your FTP or FTPS server. Notification Email Enter the email address that is used by the system to send notifications of scheduled outgoing file transfer events (success and failure). -
-
Select the Validate button to perform a validation against the specified FTP parameters.
Important: If you make any revisions after the initial validation, you must repeat this step to connect to the configured server.
-
Use the Ftp Storage Directory Path Settings fields to configure a custom FTP storage directory structure. Enter the directory path structure on your FTP or FTPS server used to save and store the incoming files.
-
Use the Schedule Settings to specify the occurrence of the automated outgoing file transfers.
The system requires a minimum of one time slot a has maximum of seven for enabling outbound automatic file transfer. You can add another time slot by selecting the Add new Time button.
For each time slot, specify the following parameters:
Field Description Time Specify the time at which the system executes the scheduled file transfer each day.
You can clear this option at any point in the future to disable automated outgoing transfers.
Time Zone Set the time zone for the clock time. This is typically the time zone of your institution. -
Select the Mailbox that you want to include in the automatic transfer.
-
Select Save.
This button is not available if you do not have a successful validation against the configured FTP setting and at least one time slot and message class selected.