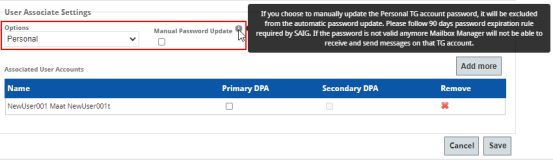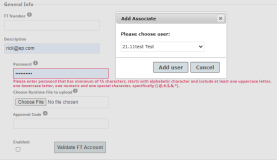FT Accounts
As an administrator, you can manage FT accounts in Mailbox Manager. The FT accounts are used for transmission of federal tax information (FTI) for the 2024–25 award year and beyond. Updated versions of EDconnect, TDClient, and TDCommunityManager (TDCM) must be installed to receive 2024–25 ISIR data in an FTI-SAIG mailbox.
The following permissions are required manage FT accounts:
- Allow user to View the list of FT accounts
- Allow user to Add/Edit FT accounts
To access the FT Accounts page, select Settings on the navigation bar and select FT Accounts. The FT Accounts page lists existing FT accounts and details.
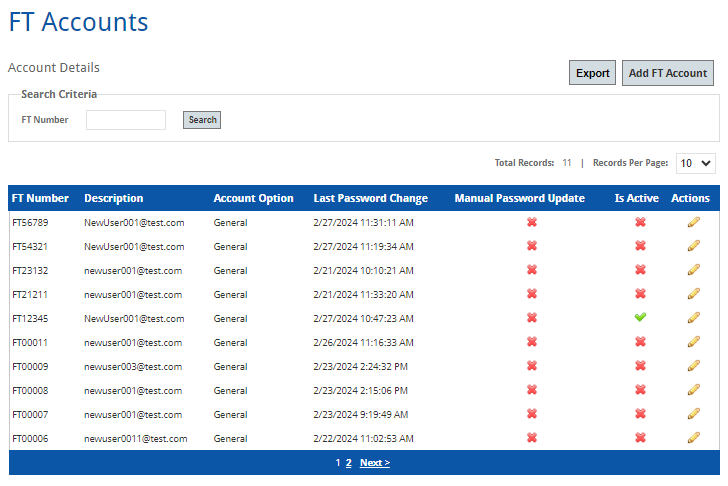
Add FT Account
You can add FT accounts and associate the account with users to enable the users to upload message to the FTI-SAIG gateway.
To add an FT Account:
-
Select Add FT Account on the top right of the FT Accounts page.
-
On the Add FT Account page, select the link to TD Client Community Manager and log in using your FT Number and password to ensure your credentials are active and valid. After successful login, return to this page and enter the same FT Number and password used to access TD Client.
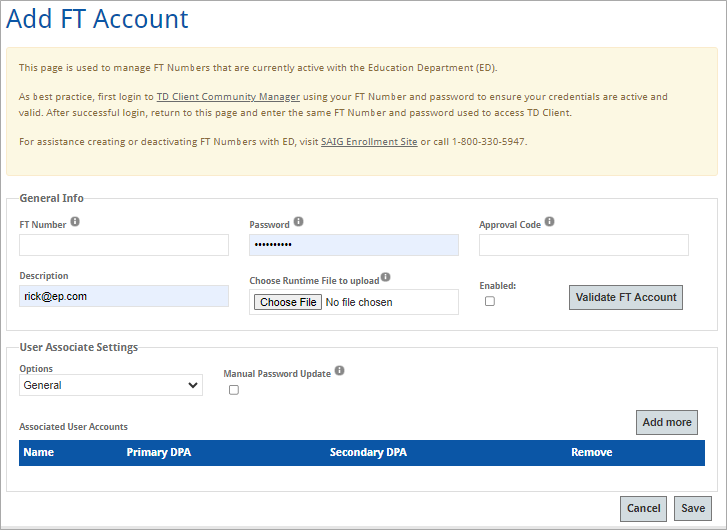
Name Description FT Number Enter the FT number. This number start with the letters “FT” followed by 5 alphanumeric characters. Password Initial setup of the FT account requires the current password associated with the FT Number. The password must have at least 15 characters, start with alphabetic character and include at least one uppercase letter, one lowercase letter, one numeric and one special character, specifically (!, @, #, $, &,*).
For an account number starting with FT, the Runtime File and Approval Code are additional required fields.
Note: The SaigAccounts ValidateAccount function returns the error codes retrieved from SAIG to the Mailbox Manager application. The following messages are displayed for error codes 530, 531, 535, 536, 537, and 540:
530 Login incorrect, please confirm that the TG/FT number you are using to transmit is the correct FT/TG number. If the TG number is correct, your FT/TG password is incorrect. 531 Your SAIG network password has expired. Please change your FT/TG password through Change Password link on the Edit FT/TG account screen. 535 You are attempting to reuse a previously used password. Your network password cannot be the same as any of the five network passwords you have used most recently. 536 Your FT/TG password does not meet the minimum criteria. 537 You have exceeded the maximum number of attempts to log in and your account has been locked. After 15 minutes, the lock will expire, and you can try again. 540 Either the FT/TG number or existing FT/TG password you provided was incorrect. Approval Code Enter the 16-character approval code from the FTI-TDCM Participant Tab. Description Enter a unique description for the FT account being created. Choose Runtime File to upload Select the Choose File button and select the file to upload. Download the RUNTIME file from the FTI-TDCM Participant Tab. Enabled The account can be enabled if validation succeeds. If the account can't be enabled (unsuccessful validation), it can be edited later on the Edit FT Account screen. -
Select Validate FT Account to test the FT account credentials (FT Number and password).
If the validation is not successful, select the TD Client Community Manager link and try to log in. If there are issues, consult the SAIG Enrollment Site or call 1-800-330-5947.
-
Specify the User Associate Settings for the account.
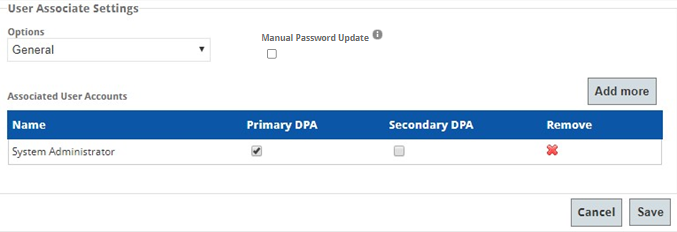
User Associate Settings Description Options Designate the account as a General or Personal FT Mailbox.
General accounts may have multiple users assigned.
Personal accounts may only have one (1) user account associated with them.
The password for General and Personal accounts will change every 7 days.
Manual Password Update The Manual Password Update option is available for General and Personal accounts. Select this option if you want to allow users to manage the password and prevent it from changing every 7 days.
If Manual Password Update is selected for a General account, the account will be excluded from the automatic password update, and the 90-day password expiration rule required by SAIG will be followed.
Associated User Accounts Select Add more to designate additional users that can access the FT Mailbox.
In the Add Associate pop-up, choose a user in the drop-down list and select the Add user button.
Designate a Primary Destination Point Administrator (DPA). A Secondary DPA is optional.
Note: You can add an FT account without designating associated user accounts as Primary or Secondary DPA. To enable/validate the FT account, there has to be at least one (1) associated user account marked as Primary DPA.
Validate FT Account Select Validate FT Account to test the FT account credentials (FT Number and password). -
Select Save to add the new FT account.
When you assign an FT account, Mailbox Manager generates and sends email communication to affected users notifying them that an FT account assignment has been made.
The following is an example of the email communication:
| Email Subject | Email Body/Content |
|---|---|
| FT Account Assignment Made |
Hello {FirstName}, FT Account: FTXXXXX has been assigned to your user profile as of mm/dd/yyyy h:mm:ss Please click below to review changes made to your user account. Link to the My Profile page Please contact your system administrator for any questions related to changes made on your account. Do not reply to this message - this email address is not monitored for replies. |
Edit FT Account
As an administrator, you can modify an existing FT account as needed. This includes a changing the password or User Associate Settings. You can also enable or disable an FT account. Users can also make certain changes to their own account using the My Profile page, such as password updates.
When you remove a user account, Mailbox Manager generates and sends an email communication to the affected users. The following is an example of the email communication:
| Email Subject | Email Body/Content |
|---|---|
| FT Account Removed |
Hello {FirstName}, FT Account: FTXXXXX has been removed from your user profile as of mm/dd/yyyy h:mm:ss Please click below to review changes made to your user account. Link to the My Profile page Please contact your system administrator for any questions related to changes made on your account. Do not reply to this message - this email address is not monitored for replies. |
To edit an FT account:
-
Select Settings in the navigation bar and select FT Account.
-
Select the edit icon (
 ) in the Actions column for the account to be modified.
) in the Actions column for the account to be modified. -
On the Edit FT Account page, select the Validate FT Account button to validate the FT Account Information.
If the validation is not successful, select the TD Client Community Manager link and try to log in. If there are issues, consult the SAIG Enrollment Site or call 1-800-330-5947.
If a password has been created or updated in TD Client Community Manager, select the Sync Password link to ensure that the Mailbox Manager and TD Client site credentials match. You can sync passwords even if the FT account is not enabled in Mailbox Manager.
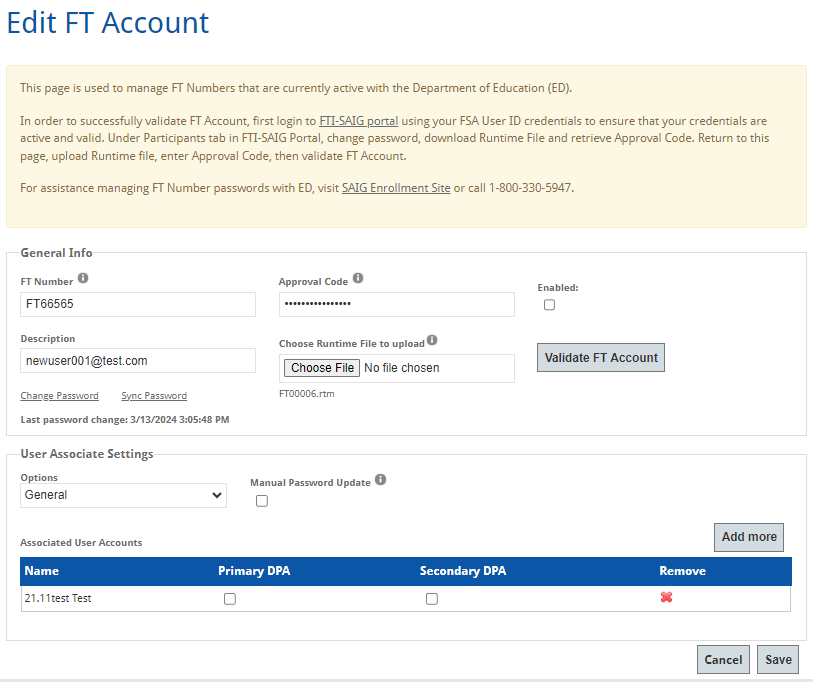
-
Update the General Infoand User Associate Settings as needed.
Note: You can edit an FT account without designating associated user accounts as Primary or Secondary DPA. To enable/validate the FT account, there has to be at least one (1) associated user account marked as Primary DPA.
-
Clear the Enabled check box to disable the account if you don't want the FT account to be available for use.
-
Select Change Password to update the password for the user account.
The password must have at least 15 characters, start with alphabetic character and include at least one uppercase letter, one lowercase letter, one numeric and one special character, specifically (!, @, #, $, &, *).
For an account number starting with FT, the Runtime File and Approval Code are additional required fields.
In the pop-up, specify the and confirm the password, and select the Change Password button to complete the password update.
Note: Within the execution of the ChangePassword action, a certificate is generated and then the ChangePassword function is called on the FTI-SAIG side. Logs capture successful/unsuccessful results.
Within the function, a new password is generated which contains 15 characters, at least one uppercase, one lowercase, one numeric, and one special character (!, @, #, $, &, *), and there should be a letter before the numeric character’s first appearance.
If you select manual password update, it will be excluded from the automatic password update.

-
After changing the password, select Sync Password to synchronize the FT account password with EDconnect in the production and test environments.
-
Personal FT account holders can enable/disable the Manual Password Update option for their accounts.
Personal FT accounts can be included in automated weekly password updates. The Manual Password Update configuration option allows account holders to forgo the automated updates and change their password manually every 90 days.
The Manual Password Update column in the FT account grid provides visibility and tracking of those FT numbers with Manual Passwords Updates enabled.
Mailbox Manager sends an email message instructing users to change their TD Client password preceding the anticipated expiration of credentials.
-
The email is sent to the Notification Email Address specified in the user profile of the Primary DPA.
-
Notifications are sent for Enabled FT Numbers only.
-
The first message is sent 83 days from the last password change or sync.
-
The message is sent every day until the user resets or syncs the password.
-
The message contains a link to the Edit FT Account page for the respective FT Number (UI login required).
-
Users of Personal accounts with manual password update will receive notification when their passwords are about to expire.
-
When 90 days have passed, users cannot change their passwords from Mailbox Manager. They need to request a password reset in the SAIG portal and sync the password in Mailbox Manager as stated in the following notification.
Dear {Staff first name},
You have selected manual password update for {FT Number} in the Mailbox Manager application. TD Client requires password changes every 90 days. The TD Client password for this FT account has not been updated in more than 90 days.
Mailbox Manager will not be able to receive and send messages for this FT account with an expired password, nor can the change password functionality be used.
You can request a password reset at https://saigportal.ed.gov/ or call SAIG Support at 800-330-5947, then click here to sync your new TD Client password with Mailbox Manager.
Thank you,
Mailbox Manager Support Team
-
-
Select Save to save your changes to the new user account.
When you change an FT account password, Mailbox Manager generates and sends an email communication to the affected users. The following is an example of the email communication:
| Email Subject | Email Body/Content |
|---|---|
| Change of Password Notification |
Hello {FirstName}, You are receiving this notification because the password associated with an FT account assigned to your user profile has recently changed. Please contact your system administrator for any questions related to changes made to the associated FT account. Thank you, Mailbox Manager Support Team |
Export FT Account Information
When you access the list of FT Accounts, you can export information to an Excel file. This is useful for producing information for audits and other compliance requests. The Excel worksheet contains the following columns of user account information:
- FT Number
- Description
- Is Active (True or False)
- Option (General or Personal)
- User Account Associates
To export the user account information:
-
Select Settings in the navigation bar and select FT Accounts on the page.
-
Select the Export button at the top-right of the list.
This produces an Excel file and downloads it to your local system where you can save it as needed.