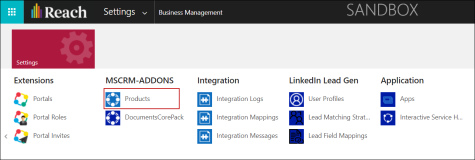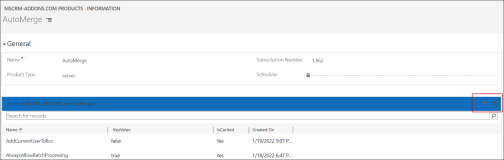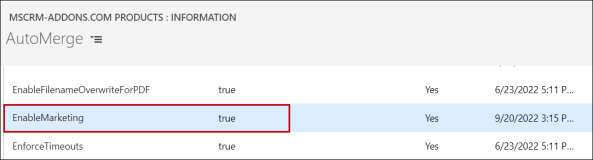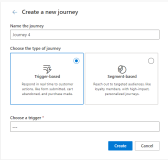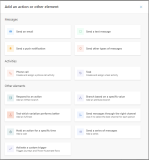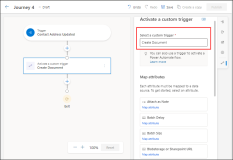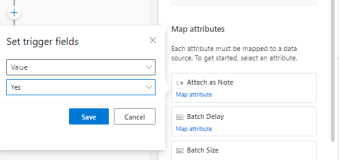Letters and Document Generation Through Marketing Journey
Institutions have a requirement to send printed letters to constituents in addition to the digital communication and interactions.
Some examples of personalized letters to prospects include:
-
You have been accepted letters to applicants
-
Academic Dean's list congratulations
-
Academic probation notices
Anthology Reach provides an ability to automatically generate document, letters etc. by:
Invoking a Custom Tile in the Marketing Customer Journey
Using the Customer Journey feature in the Outbound Marketing module, institutions can:
-
Generate a single document per targeted contact when the contact hits the document generation step in customer journey, and
-
Wait for a certain number of records hitting the document generation tile before the document is processed and then concatenate and merge the documents into a single document.
Additionally, multiple options are available to save the generated document into the Azure Blob, attach it as a note, or send the generated document directly to a configured printer.
For more information, See Generate and process documents within customer journeys in Dynamics 365 Marketing.
Activating a Custom Trigger in a Trigger-based Real-time Journey
Using the Journeys feature in the Real-time journeys module, institutions can configure a Journey based on a Trigger as per the requirements which will activate the Create Document trigger to:
-
Generate a single document per targeted contact when the condition(s) configured in the Trigger-based Journey is met.
-
Wait for a certain number of records reaching the document generation tile before the document is processed and then concatenate and merge the documents into a single document.
Additionally, multiple options are available to save the generated document into the Azure Blob, attach it as a note, or send the generated document directly to a configured printer.
For information on configuring the Create Document custom trigger in a Trigger-based Journey, see Configure the 'Custom Document' Trigger in a Real-time Journey.
Configure the EnableMarketing Key in MSCRM - ADDONs
To enable generating documents in the Microsoft Dynamics 365 Marketing module, administrators must configure the EnableMarketing key in the MSCRM settings in the Anthology Reach solution as follows:
-
Open the Anthology Reach solution in a browser and click Settings > Advanced Settings.
-
Locate MSCRM - ADDONS and click Products.
-
In the MSCRM-ADDONS.com Products page, click AutoMerge.
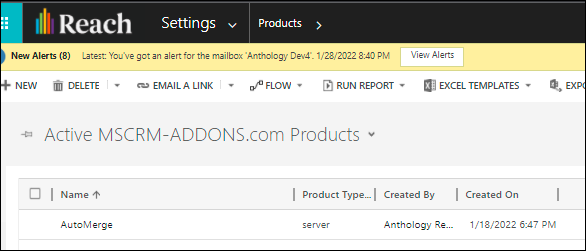
-
In the AutoMerge page click the (+) icon.
-
Add the following key-value:
-
Name - EnableMarketing, Value - true.
-
-
The customer or the implementation team must submit a ticket with the Reach DevOps team to restart the MSCRM services for the customer's environment.
Configure the 'Custom Document' Trigger in a Real-time Journey
-
Microsoft Dynamics 365 Marketing Module
-
DocumentsCorePack for Microsoft Dynamics 365
-
Go to the Microsoft Dynamics 365 Marketing module.
-
In the Real-Time Journeys area, click Journeys under Engagement.
-
Click the New Journey button.
-
In the Create a new journey dialog, select the Trigger-based tile.
-
In the Choose a trigger field, select a trigger that will activate the custom trigger, Create Document, and click Create.
-
On the Journey page, click the (+) icon, to view the Add an action or other element page.
-
In the Activate a custom trigger page, select the Create Document trigger.
-
In the Map Attributes area, configure the required trigger fields.
-
For each field in the Map Attributes area, select Value instead of Attribute, and specify the required value.
For example, to configure the Attach as Note field, specify the values as shown in the image.
For information on each trigger attribute, see Attributes for the 'Create Document' Trigger.
-
Click Save to save the trigger-based Journey.
Attributes for the 'Create Document' Trigger
The following table provides information on using the attributes for the Create Document trigger.
| Attribute Name | Description |
|---|---|
| Attach as Note | Select Yes to attach the generated document in the Notes Timeline of the targeted Contact. |
| Batch Delay | The value in this field Indicates the number of hour(s) to wait for generating a merged document based on the number specified in the Batch Size field. Note
|
| Batch Size | The value in this field Indicates the number of documents that need to be merged to create a single document. For example:
Note
|
| Blobstorage or Sharepoint URL | Specify the URL of the SharePoint site or the Azure Blobstorage where the generated documents will be stored. |
| Direction | You can specify one of the following values:
The above values are case-sensitive. |
| File Type | Specify one of the following values to indicate the format in which the document will be generated:
The above values are case-sensitive. |
| Journey | Specify the GUID of the journey record from which the document will be generated. Note The GUID of an existing journey record can be obtained from the URL of the Journey record. For example, in the following Journey record URL, the GUID is indicated in red: https://<Reach environment name>.crm.dynamics.com/main.aspx?appid=4d9lb0f5-785c-ea11-be6f-0022480aeb09&pagetype=entityrecord&etn=msdynmkt_journey&id=1ba704df-419e-ee22-be37-0022480acb09 |
| Save to Sharepoint | Indicates whether to save the generated document to the SharePoint site. Set this field to Yes only if a SharePoint URL is specified in the Blobstorage or Sharepoint URL attribute. |
| Sort by field | Specify the entity field schema name that will be used to sort the documents when multiple documents are merged, i.e., when the Batch Size attribute value is greater than 1. |
| Sort Direction | Indicates the direction to sort the records based on the field value specified in the Sort by field attribute. You can specify one of the following values:
The above values are case-sensitive. |
| Template | Specify the .docx template created using MSCRM-ADDONs that will be used for generating the document. |
Important Points for Document Generation
-
For generating a single document per targeted Contact as part of Customer Journey/Journey where the documents need to be attached as Notes to the targeted Contacts configure the following settings:
-
Set the Attach as Notes as Yes
-
-
The Document Generation feature works with both the Outbound Marketing and the Real-time journey module in Microsoft Dynamics 365.
-
When documents are concatenated through a batch:
-
the ReturnValue2 field of the AutoMergeWorkingItem entity will store the generated document’s URL, and
-
the batch process runs every 15 minutes to concatenate the documents into one single doc.
-