Booking an Appointment on the Portal
A student can book an appointment with an advisor to clarify course content, to plan for future events, and so on.
Portal users can book an appointment from any one of the following pages:
Book Appointment - Search by Advisor
When portal users access the Book Appointment page using the Search by Advisor menu option, they can select an advisor and other search criteria such as Appointment Type, Department and Location to search available slots, and then book an appointment with the selected advisor. To do so:
- Log on to the portal and view the page to book an appointment with the advisor (under Dashboards > Book Appointments > Search by Advisor).
- Use the search criteria in the left pane to narrow down to the advisor and delivery mode.
- Click the Show Availability button to view the selected advisor's availability.
-
Select a date when the advisor is available and click on the available time slot.
-
In the Appointment dialog, specify the details in the Subject and Description fields and click Save.
The booked slot will be displayed as indicated below:
-
The portal user will then be added as a required attendee in the appointment.
- Advisors can then view the record that gets created in their Activities grid in Anthology Reach and click Accept or Decline. Appropriate emails will be sent to the student indicating the advisor's decision.
Book Appointment - Search Available Slot
When portal users access the Book Appointment page using the Search Available Slot menu option, they can directly search for available slots of all available Staff Members using the Appointment Type, Department, and Location as search criteria and book an appointment. The portal user can select from the available slots and book an appointment, and the available advisor is automatically assigned to the booked appointment slot.
If an appointment slot is not available in the selected week, user need to navigate to subsequent week(s) and search for the next available slots.
Portal users can also directly go to a particular date in the calendar by clicking the date displayed on the title of the available slots area and view the availability on that day and week.
To do so:
-
Log on to the portal and view the page to book an appointment with the advisor (under Dashboards > Book Appointments > Search Available Slot).
-
Use the search criteria in the left pane and select the value in the Location field. Optionally, you can also select the value in the Department and Staff Member fields to narrow down the filter criteria.
-
Click the Show Availability button to view the availability.
Although, the Appointment slots are displayed in multiples of 15-minutes the actual duration for an Appointment depends on the selected Appointment Type, which is indicated in the Appointment Duration field. When a portal user selects booking, the system reserves slots in 15-minute increments to match the specified duration. This provides users with additional flexibility in choosing a suitable time.
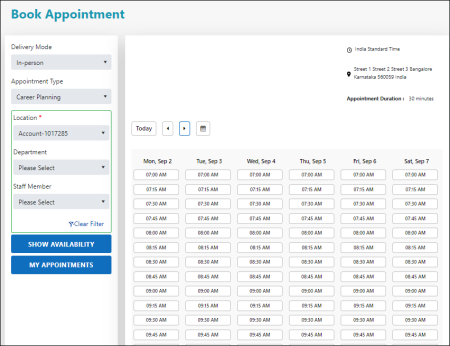
-
From the list of available slots displayed, select a date and click on the available time slot.
-
In the Appointment dialog, specify the details in the Subject and Description fields and click Save.
A confirmation message is displayed to the portal user indicating that their appointment has been scheduled successfully.
The portal user can click the View Appointment button on the message to view additional details or close the message window and return to the Book Appointment page to create additional requests.
Note: Portal user can also view the booked appointment(s) by clicking the My Appointments button on the Book Appointment page. The My Appointments page displays the list of appointments scheduled for the portal user as shown in the following image.When a portal user books an appointment, the user is added as a required attendee in the appointment. Staff members can then view the record that gets created in their Activities grid in Anthology Reach and click Accept or Decline. Appropriate emails will be sent to the student indicating the advisor's decision.
Note
-
The available slots on the Search Available Slot - Book Appointment page are displayed based on the Time zone of the primary address of the location selected in the Location field.
-
Once an appointment is created for a time slot, the time slot will no longer be displayed to other students when they log on to the portal.
-
When the old Staff Calendar framework is used (i.e. the New Staff Calendar Framework field is False in the Default Configuration page), the duration for the Appointment Type must be same at the global level (in the Default Configuration page) and at the user level (in the User Configuration page) while using the Book Appointment - Search Available Slot page.
Success Network Page
When students click the View button on the Success Network tile, the Book Appointment button will be displayed adjacent to success network records in which an active user location record is associated with the advisor.
To Book an Appointment
- On clicking the Book Appointment button, the Schedule Appointment page will display with the advisor details preselected in the left pane.
If an advisor is associated with multiple user location records in which the Delivery Mode is In-person and Virtual, details will be displayed based on the In-person setting.
If the Delivery Mode is Virtual, the Location field will be hidden.
- The student can change filter conditions in the left pane, and after selecting an appropriate date, can then click
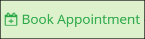 . The Appointment page will be displayed, and values will be set automatically in all fields and lists.
. The Appointment page will be displayed, and values will be set automatically in all fields and lists. -
When the student types or selects details in the Appointment window and then clicks Save, the advisor will be notified by email about the student’s booked appointment.
Notes:
- The duration of appointment slots is based on the selected Appointment Type.
- Only active locations will be available for selection in the Location option.
- Once a student creates an appointment, the selected slot will not be displayed to other students as an available slot when they log on to the portal.

