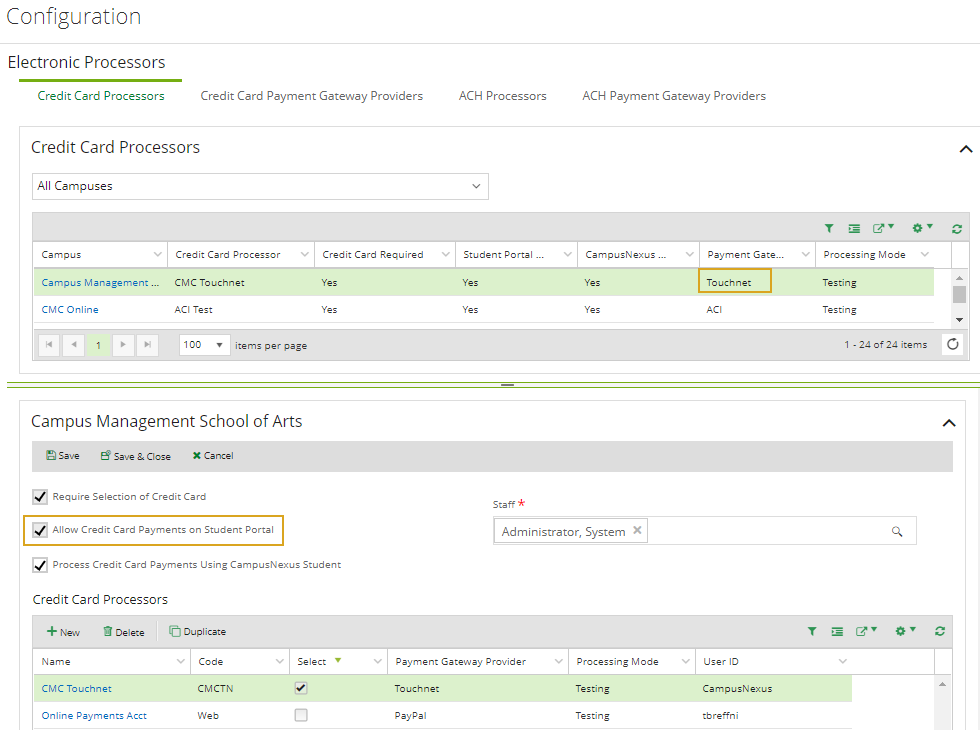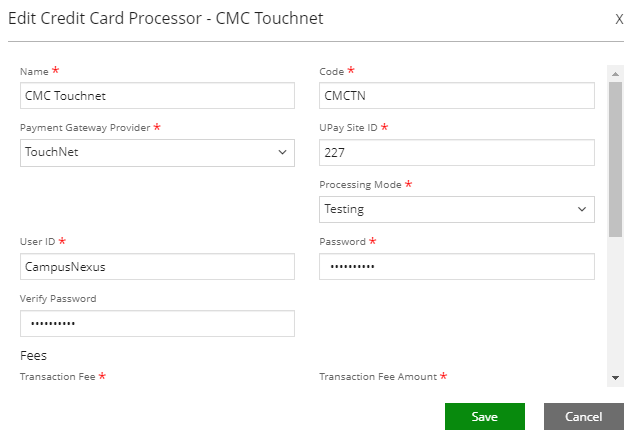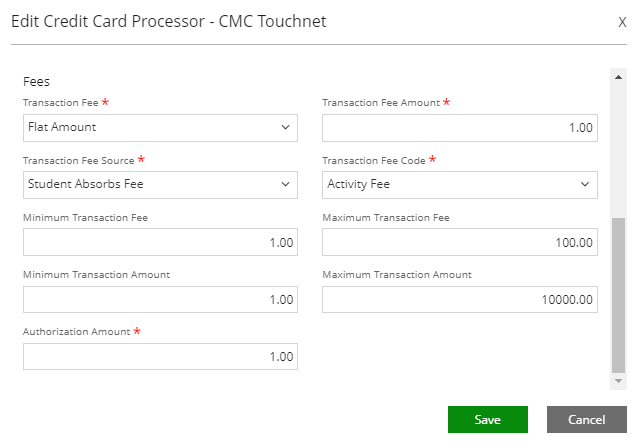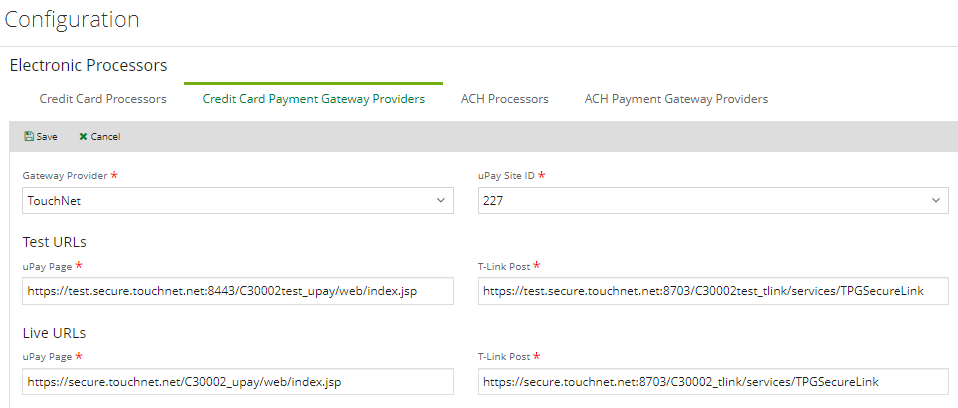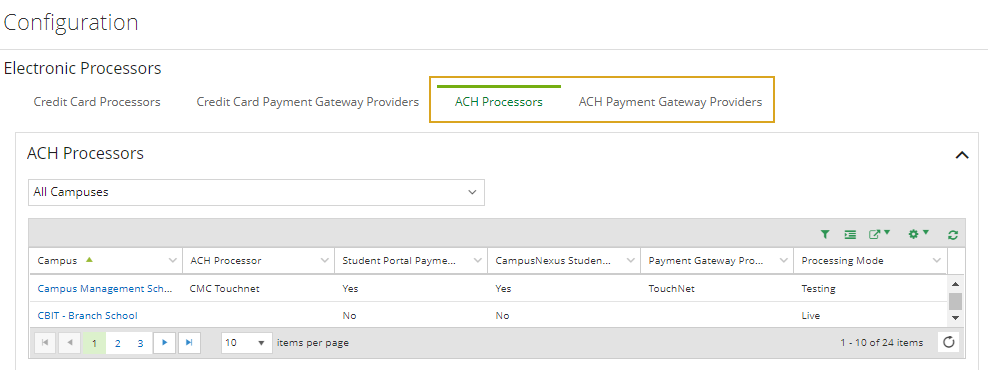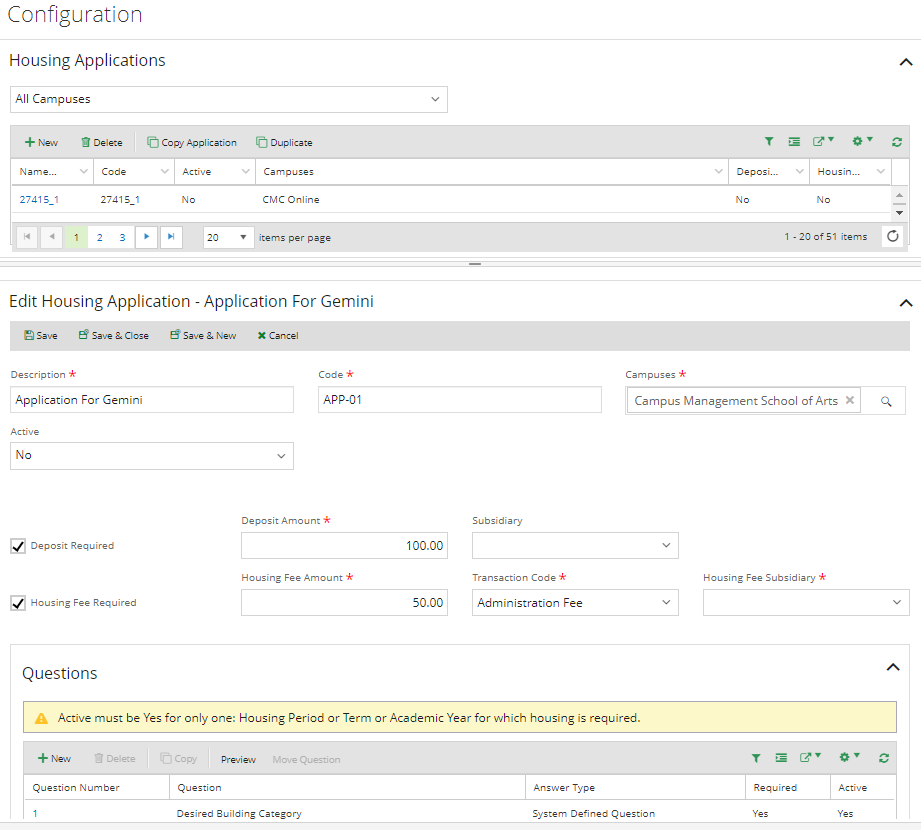Make Payments Online
You can make all payments related to your enrollments in Student Portal. You need to submit information about your credit cards and checking accounts that you want to use for the online payments. You can modify and remove information about your credit card.
Note: Portal
-
You can configure an ACH processor for the campus to process ACH or bank account payments with TouchNet or ACI as the payment gateway provider.
-
You can configure a credit card processor for the campus to process credit card payments with ACI or PayPal as the payment gateway provider.
For payment gateway providers other than TouchNet or ACI, you can add bank account information to be available on the Payment Information page, but you will not be able to use bank accounts for making live ACH payments.
Online Payment Configuration in Anthology Student
Credit card payments require the use of a payment gateway and a third party merchant account.
The following payment gateways can be configured in Anthology Student and used by the Student Portal:
- ACI
- PayPal’s Payflow Pro®
- TouchNet (T-Link for TouchNet Ready Partners)
Payment gateways are configured for each Campus under Configuration > Student Accounts > Electronic Processors.
-
The option "Allow Credit Card Payment on Student Portal" must be selected on the Credit Card Processors tab.

The TouchNet (T-Link for TouchNet Ready Partners) configuration includes the details shown below.

-
URLs for test and live payment pages of the gateway providers are populated on the Credit Card Payment Gateway Providers tab.

The TouchNet gateway provider (T-Link for TouchNet Ready Partners) initially will not have the URLs on this tab. Institutions will need to populate the URLs for TouchNnet manually since the URLs are unique for each institution.
-
If ACH processing is applicable for the institution, corresponding configurations need to be provided on the ACH Processors and ACH Payment Gateway Providers tabs.

If the institution charges deposits and fees for specific student services, these charges can be configured so that they are automatically applied when a student completes an application and pays for the charges online. The example below is found under Configuration > Student Services > Housing Applications. ![]()
ACH Payments via Student/Applicant Portal
When the ACH Processor for the campus is configured to use ACI as the Payment Gateway Provider and “Allow ACH Payment on Student Portal” is selected, the following functionality is available for students and applicants:
Students:
-
Students can make housing deposits and/or housing application fee payments in the Student Portal using their saved bank accounts. In the Student Portal, students:
-
Choose “Bank Account” as the payment method.
-
Select an active bank account that was added through the ACI funding page. The account details include the bank name, account type, and last digits.
-
-
The Student Portal submits the ACH payments to ACI using the method specified by ACI. Appropriate errors are raised if payments cannot be processed.
-
Payments are posted to the student’s ledger card or to the subsidiary ledger according to the configuration for application fees in Anthology Student.
-
Students can print payment receipts on the payment page or on the Account Information page in the Student Portal.
Applicants:
-
Applicants can choose "Bank Account" as a payment method in step 7 of the application process in the Applicant Portal.
-
When choosing “Bank Account”, applicants are directed to ACI’s funding page to add a bank account. (If an applicant mistakenly adds a credit card instead of a bank account on the ACI funding page , the Applicant Portal displays the following message: "Bank Account cannot be added because of mismatched funding type.")
-
The applicant’s bank account is saved to the Anthology Student database with the single-use attribute set based on the applicant’s selection in the ACI funding page.
-
If the applicant adds the bank account in the ACI funding page for a one-time payment, the bank account will not be available on the Payment Information page, and it will not be available to make subsequent ACH payments. The bank account will be available if it is not restricted to a one-time payment.
-
If the applicant is not a potential duplicate online applicant, the applicant information and the bank account will be saved to the payment information profile and the payment will be saved to the ledger card.
-
If the applicant is a potential duplicate applicant, the applicant information will be saved to the table that stores applicant information along with the bank account. Once the application is processed in Anthology Student (Process Duplicate Online Applicants), the bank account and payment will be added to the student’s record
-
-
Once the bank account is added, the applicant can continue to submit the payment to ACI for processing using the bank account.
-
Applicants can print payment receipts on the payment page or on the Account Information page in the Applicant Portal.
To make a payment online:
-
Choose one of the following paths:
-
My Finances > Make Payments Online
-
My Finances > Account Information
-
-
On the Account Information page, select an Enrollment .
-
Select the Make a Payment tab or select Pay Now on the payment amounts.
-
If applicable, accept the Payment Agreement and select Continue.
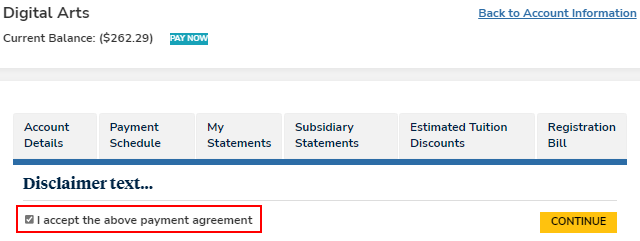
-
The page displays the current balance amount for your enrollment and, if applicable, the past due payment amount.
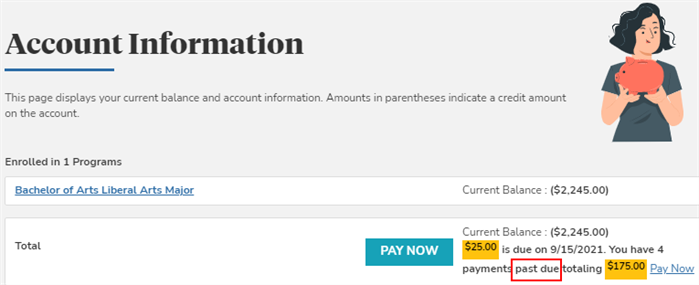
-
Select the Pay Now button or link. The Make a Payment form is displayed in the bottom section of the page.
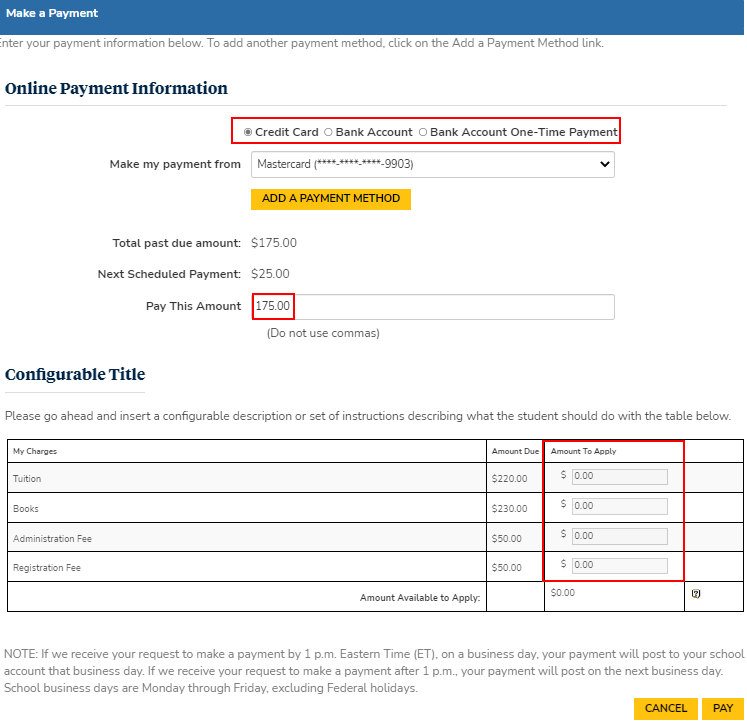
-
In the Online Payment Information section, select a payment method:
- Credit Card
- Bank Account
- Bank Account One-Time Payment (available only if the payment gateway provider is TouchNet)
-
If you have multiple credit cards or bank accounts, select an option from the Make my payment from drop-down list.
-
If needed, select the Add a Payment Method button. The Payment Information page is displayed. See Payment Information.
-
Enter the amount you want to pay.
-
If applicable, in the Amount To Apply column, enter the amounts to apply to each charge.
-
Select Pay at the bottom of the page. The payment is submitted.
If the payment was successfully processed and approved by TouchNet, an entry will be made to your ledger card in Anthology Student.