Make Payments Online
You can make all payments related to your enrollments in Student Portal. You need to submit information about your credit cards and checking accounts that you want to use for the online payments. You can modify and remove information about your credit card.
Note: Portal
-
You can configure an ACH processor for the campus to process ACH or bank account payments with TouchNet or ACI as the payment gateway provider.
-
You can configure a credit card processor for the campus to process credit card payments with ACI or PayPal as the payment gateway provider.
For payment gateway providers other than TouchNet or ACI, you can add bank account information to be available on the Payment Information page, but you will not be able to use bank accounts for making live ACH payments.
To make a payment online:
-
Choose one of the following paths:
-
My Finances > Make Payments Online
-
My Finances > Account Information
-
-
On the Account Information page, select an Enrollment .
-
Click the Make a Payment tab or click Pay Now on the payment amounts.
-
If applicable, accept the Payment Agreement and click Continue.
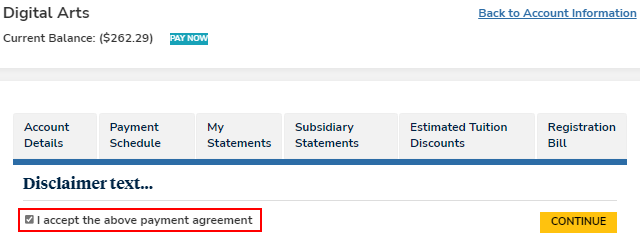
-
The page displays the current balance amount for your enrollment and, if applicable, the past due payment amount.
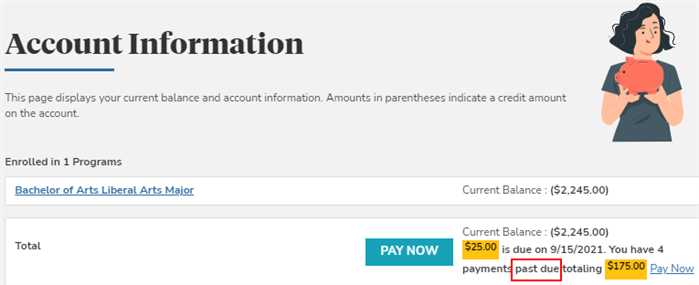
-
Click the Pay Now button or link. The Make a Payment form is displayed in the bottom section of the page.
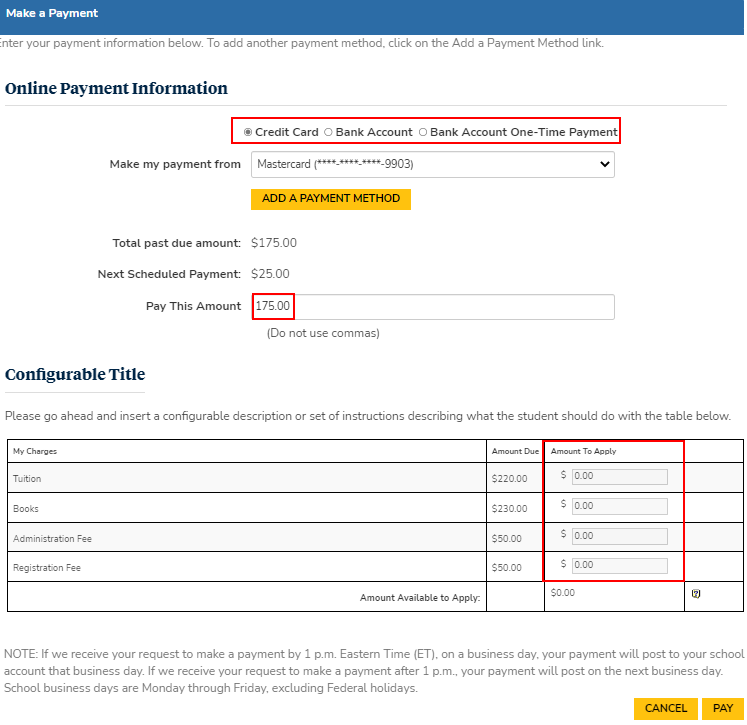
-
In the Online Payment Information section, select a payment method:
- Credit Card
- Bank Account
- Bank Account One-Time Payment (available only if the payment gateway provider is TouchNet)
-
If you have multiple credit cards or bank accounts, select an option from the Make my payment from drop-down list.
-
If needed, click the Add a Payment Method button. The Payment Information page is displayed. See Payment Information.
-
Enter the amount you want to pay.
-
If applicable, in the Amount To Apply column, enter the amounts to apply to each charge.
-
Click Pay at the bottom of the page. The payment is submitted.
If the payment was successfully processed and approved by TouchNet, an entry will be made to your ledger card in Anthology Student.