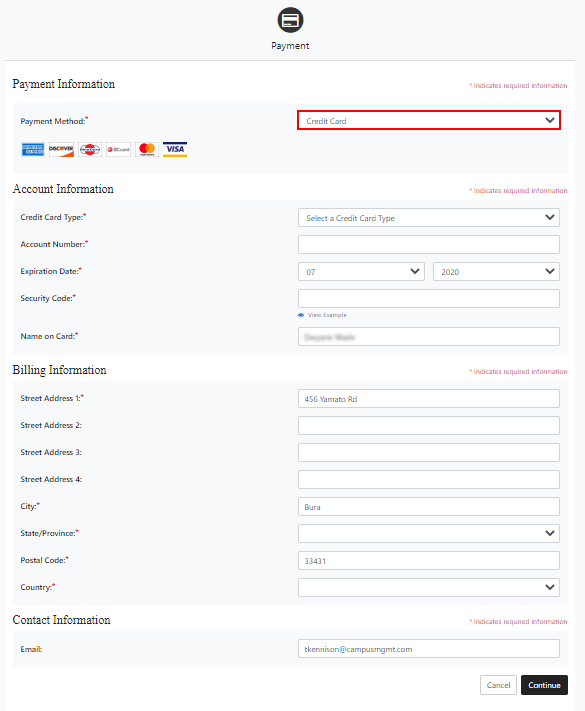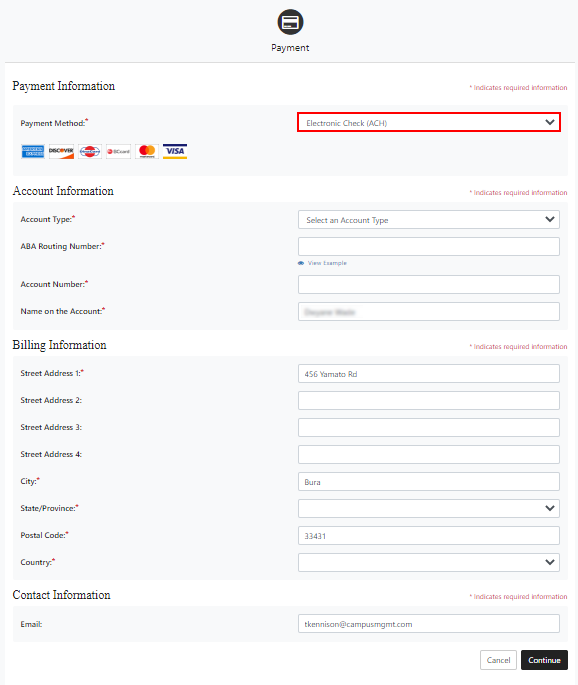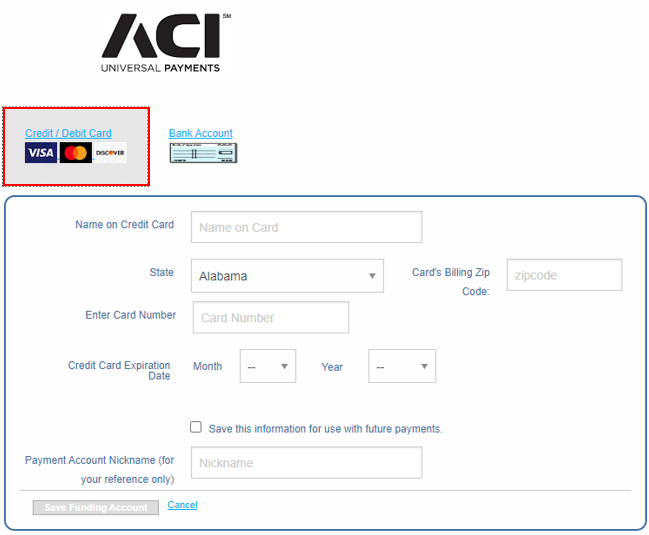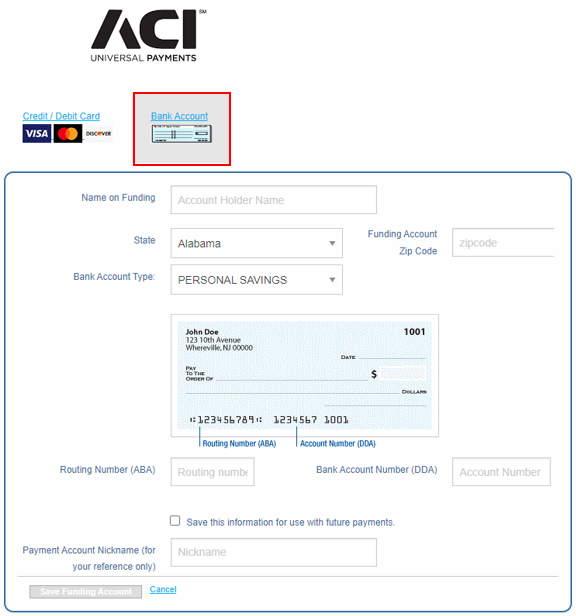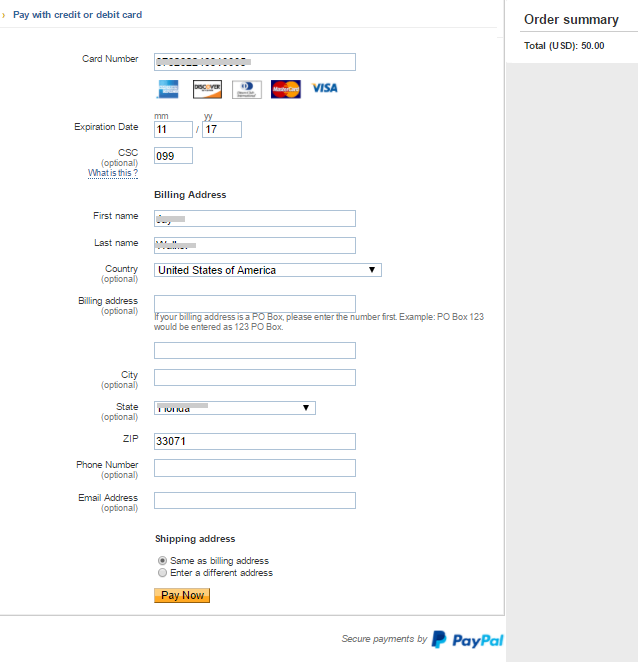Payment Information
You can add and remove credit card and bank account information in Student Portal.
Depending on the payment gateway configuration at your institution, the payment information form will provide slightly different options.
Credit Card
To add credit card information:
-
Navigate to My Finances > Payment Information. Details of your credit cards are displayed.
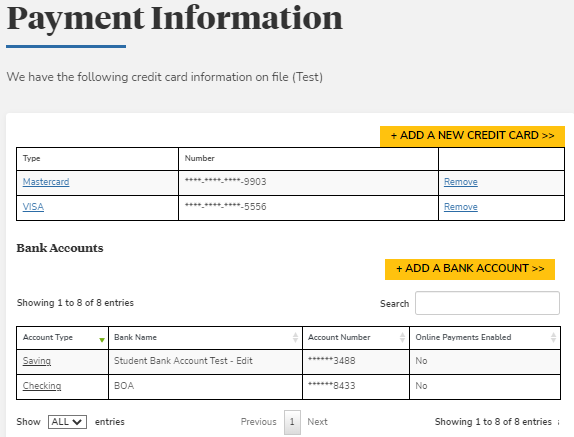
-
Click the ADD A NEW CREDIT CARD button.
Depending on the configuration of your institution's Portal, the payment page of the payment gateway provider (ToucNet, ACI or PayPal) is displayed.
 TouchNet
TouchNet
If TouchNet is configured, you are redirected to a Payment page at TouchNet (https://test.secure.touchnet.net:8443/C30002test_upay/web/home.jsp).
Select a Payment Method. The options are Credit Card and Electronic Check (ACH).
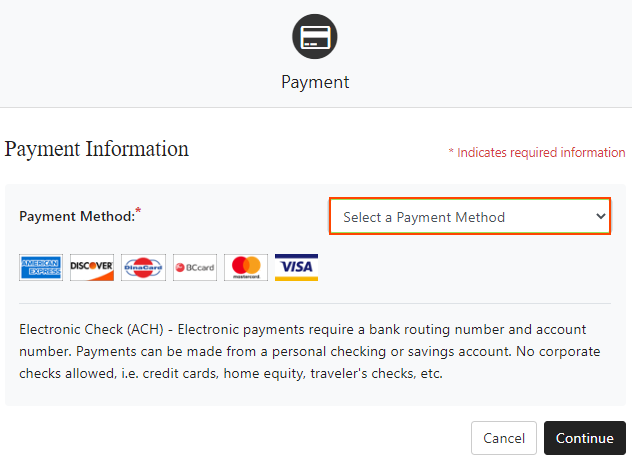
 ACI
ACI
If ACI is configured, you are directed to the ACI Universal Payments funding portal page.
-
To add a credit card, click the Credit/Debit Card button.

When adding a credit card though ACI’s funding portal, you can use the Save this information for use with future payments option to choose whether you want to use a credit card for one-time payment or for future payments as well.
-
If the Save this information for use with future payments option is selected , then the card shall be available for use to make multiple credit card payments
-
If the Save this information for use with future payments option is not selected , then the card shall be available for a one-time payment only
-
-
-
Specify the required details for your credit/debit card and billing address.
-
Click the appropriate button to save your settings and make the payment.
-
A confirmation page from the payment gateway provider is displayed. Click the merchant link to return to your institution's Student Portal.
Once the credit card account is added successfully, the Online Payment Information page in Student Portal shows the newly added account.
To edit credit card information:
-
Click a credit card name. Details of your credit card are displayed in edit mode.
-
Modify the required details. Items marked with an asterisk are required.
-
Click Save. Details of your credit card are updated.
To remove credit card information:
You can only remove credit card information if no scheduled payments are required to be made using the card.
-
Click Remove next to a credit card to delete the credit card.
Bank Account
To add bank account information:
-
Navigate to My Finances > Payment Information. Details of your bank account(s) are displayed.
-
Click ADD A BANK ACCOUNT button. The Bank Account Information page is displayed.
-
Specify the required bank account details. Items marked with an asterisk are required.
- Account Type (Checking or Savings)
- Account Number
- Bank Name
- Routing Number
- Account Type (Checking or Savings)
-
Click Save. Details of your bank account are saved.
Once the bank account is added successfully, you are returned the Online Payment Information page in Student Portal showing the newly added account.