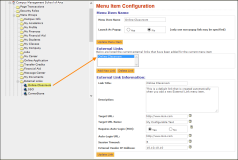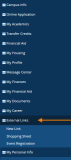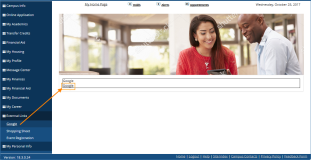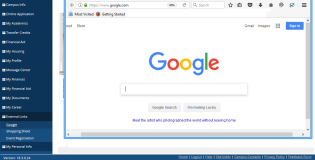External Application Integration
|
Path: |
Portal Configuration Tool > (select URL and campus) > Menu Groups > Add New Item Portal Configuration Tool > (select URL and campus) >Menu Groups > External Links Portal > Student/Staff Portal > External Links |
Institutions that implement portals desire a level of content and application aggregation that will allow users to access centralized resources within the framework of the portal. The portal is considered a gateway to all relevant online content and services, therefore it would be beneficial to allow users to launch other applications quickly and easily. In other words, institutions should be able to use the Portal for Anthology Student to consolidate access to external content and applications within their enterprise.
The rapid adoption of systems, such as course management systems, and online libraries, has resulted in campus constituents accessing a number of online resources. Currently, users of Portal for Anthology Student are unable to aggregate content from these various applications into Portal or provide seamless user launching to an external application. Portal currently supports the creation of simple hyperlinks to external applications by requiring additional actions from the user. However, enhanced integration is needed within the Portal framework, including seamless launching to an external application.
This enhancement provides the following features to address these issues:
|
Portal Configuration |
Institutions will be able to define external application pages, which may be used to consume or link to external content or applications.
When defining an external application page, which will seamlessly consume/link external content or applications, institutions will be able to define whether the content or application will be loaded within the Portal framework or in a new window.
When defining an external link page, which will seamlessly consume/link external applications, institutions will be able to define whether single sign on capability will be accommodated via a “trusted login”. |
|
User (Student, Faculty or Employer) |
Users with security access to an external page will be able to view the content and/or application being consumed or linked. |
|
Miscellaneous |
When externally linked content or applications cannot be loaded, the system will provide a message if it is configured by the institution. A dependency exists for the single sign-on (SSO) authentication web service. When trusted login is used to achieve seamless single sign-on, modification of the target or destination application will be required. |
Configuration Steps
To create and configure the external application page, perform the following steps as Portal administrator:
-
Log in to the Portal Configuration tool.
-
Select a URL and campus.
-
Navigate to Menu Groups and select External Links.
-
Right-click External Links and select New Menu Item.
-
Specify a Menu Item Name, select the External Link Page check box, and click Add Menu Item.
-
Select the new menu item from the left menu below the ‘External Links’ label to configure it as follows:
-
Select whether the new menu item will be launched as pop-up.
-
Select the link in the External Links box.
-
Specify the Link Title, Description, Target URL, and Target URL Name.
-
Configure the External Link as simple content (static content or website without authentication) OR as an external application which would require authentication for seamless login.
-
If the external application is simple content, under Requires Auto-Login (SSO), select No.
-
If the external application requires authentication, under Requires Auto-Login (SSO), select Yes, and configure the Auto-login URL, Session Timeout, and External Vendor IP Address.
-
If this external app/integration service is deployed in same network as Portal, then the External Vendor IP address would be the internal IP address.
-
If this external app/integration service is deployed outside of the network, then the IP address needed will be the public IP address. In case of Azure, most URLs are routed as public URL, so it will need the public IP address.
Portal tries to get the IP address of the external app/integration service making a call to Portal.
-
-
Click Update Link to complete the configuration for an external application page.
-
Repeat the process to add additional menu items.
External Application Display in Portal
Portal users with permission to access external application pages may sign into the Student Portal, Faculty Portal, or Employer Portal and navigate to an external application page.
When the menu item is selected on the left-pane navigation menu, a page will display all available links, which the user will click to navigate to the external application page.
-
If the application is being embedded within Portal, the external application page will be displayed in the right pane.
-
If the external application is configured a pop-up window, a new window will be displayed.
-
If the external application cannot be presented, Portal will display an error message.
The following image depicts how an external application may appear when the pop-up window option is configured. This is a two-step process. The external page cannot be launched directly from the left-pane navigation links.
When the user clicks on the Google link shown above, the external application page will appear in a new browser window or in a new browser tab.