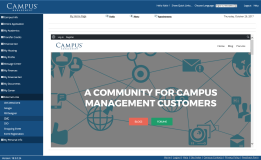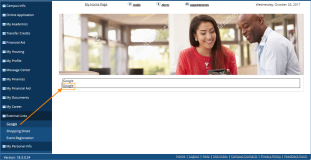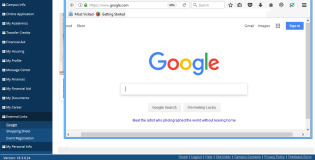External Vendor Requirements
This section provides high level guidance and direction for third party vendors attempting to provide seamless login integration with the Portal for Anthology Student.
One of the features of Portal is its ability to seamlessly integrate with external applications that offer protected web content. Traditionally, access to secure content within an external website would likely require a manual intervention by the web user to explicitly login. However, Portal offers third party vendors the option to fully integrate by supporting single-sign-on or seamless login authentication.
The following pages outline the necessary requirements and development tasks that must be achieved by the external vendor to support seamless authentication from Portal.
Background
This section describes the front-end of the Portal web application. These aspects are directly visible to the user and are high-level.
Web Portal
This image depicts the launch page shell that will be displayed if an external application (EA) link has been configured for the given client. The external content is embedded in an IFrame within the Portal window. For security reasons many web sites do not allow being displayed in an IFrame.
The following image depicts how an external application may appear when a pop-up link is invoked from within Portal (launch page before pop-up occurs). Pop-up displays are a two-step process and cannot be launched directly from the left-pane navigational links.
The following image depicts how an external application may appear in a new browser window or tab when a pop-up link is invoked from within Portal .
Portal Configuration Tool
In order for the external link to appear within Portal, the external link must be configured in the Portal Configuration tool using the following path: Configuration Tool > Menu Groups > External Links.
The following fields must be completed.
|
Title of the external application link |
|
Description of the external application link |
|
Auto-Login page |
|
Secure page within external application |
|
true/false |
|
only applicable to pop-up links |
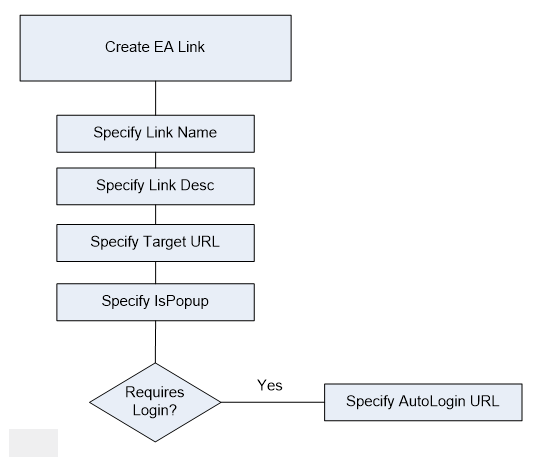
To add an external link:
-
Open the Portal Configuration tool.
-
Navigate to Menu Groups > External Links.
-
Right-click External Links and select New Menu Item.
-
Specify a Menu Item Name, select the External Link Page check box, and click Add Menu Item.
Note: You will need to select the left pane Menu Group node that was created in steps 3-4.
-
In the Menu Item Configuration page, fill out the form fields to specify either a static or single sign-on external link, and whether that link should appear as a pop-up or as an embedded display, and complete the External Link Information.