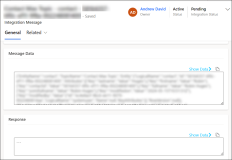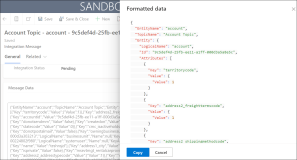Viewing and Copying Formatted Message Data and Response
Anthology Reach administrator can view and copy formatted message content using the Show Data button and copy icon, ![]() , available for the Message Data and Response fields on the Integration Message form. This helps in reviewing the message and response XML/JSON data easier.
, available for the Message Data and Response fields on the Integration Message form. This helps in reviewing the message and response XML/JSON data easier.
The following topic provides steps to view and copy the formatted message content from the Integration Message forms in Anthology Reach.
View and Copy Formatted Message Content
-
Log in as an administrator to the Anthology Reach environment.
-
Navigate to Settings > Integration > Integration Messages and select an Integration Message record.
-
In the Message Data or the Response field, click the Show Data button to view the Formatted Data pop up window.
Note: When the Show Data button is clicked for the first time for an Integration Message record, the Formatted Data pop-up window will be blank. The administrator must refresh the page to view the formatted message content in the Formatted Data pop-up window. Subsequent clicks on the Show Data button for the same Integration Message record will display the data in the Formatted Data pop-up window without the need to refresh the page.
-
In the Formatted Data window:
-
Click the Copy button.
The content is copied to the clipboard , which the administrator can later paste in the required application.
-
Click Cancel to close the Formatted Data window.
-
Note: You can also use the copy icon ![]() displayed on the Message Data and the Response fields to copy the formatted content.
displayed on the Message Data and the Response fields to copy the formatted content.