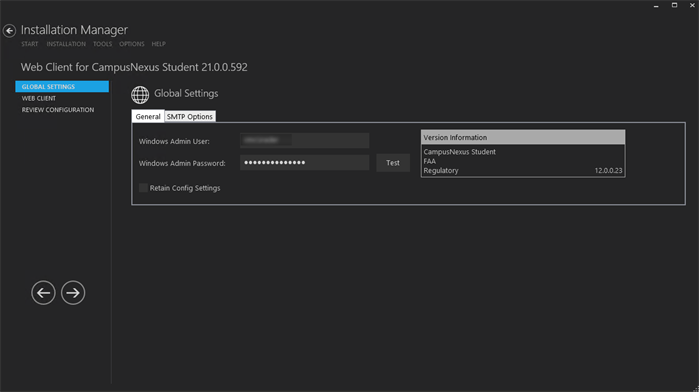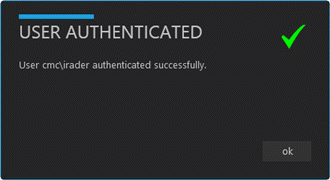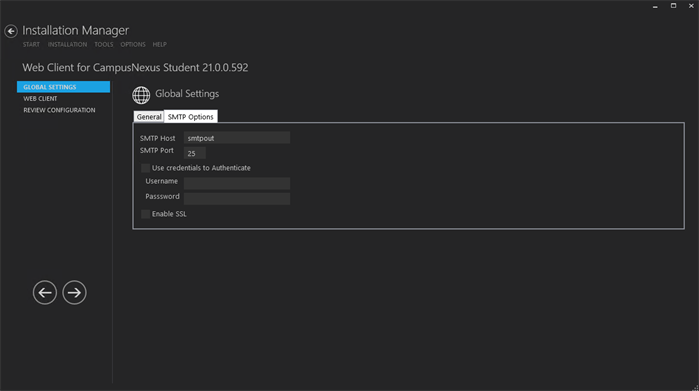The Global Settings screen contains the Windows Admin user name password used when starting a CampusNexus Student installation. Users can also test this information without moving from the screen.
Important: Information on all Installation Manager screens is not saved until you exit the screen by clicking ![]() or by clicking another component on the navigation menu.
or by clicking another component on the navigation menu.
Specify the Global Settings
-
In the Start screen of Installation Manager, click the Web Client for CampusNexus Student tile. The Global Settings screen is displayed.

-
On the General tab, in the Windows Admin User field, specify the user name of the user with Administrator permissions on the computer on which the installation will occur. Depending on your network environment, specify one of the following:
- User name
- Domain\User name
- Email address of Admin User
-
In the Windows Admin Password field, specify the password for the Administrator user name. This password is used in the background for other installation steps.
Note: The Application Pool for Security Token Service will use the Windows Admin credentials provided here.
-
Click Test to ensure the user authentication settings are correct. A confirmation message is displayed.

-
Select the Retain Config Settings check box if you want to deploy the latest web.config file and also run a config merge that will merge any settings that were set outside of the install process.
If Retain Config Setting is not selected, the install process will not retain and will not merge any configuration settings that were set outside of install process.
-
On the SMTP Options tab, provide the following information:

-
In the SMTP Host field, enter the domain address of the SMTP host used for sending out email notifications from CampusNexus Student, e.g., CNSweb1.campusmgmt.com.
-
Specify the SMTP Port number.
-
Select Use credentials to Authenticate and enter the Username and Password of the sender's email account.
-
If applicable, select Enable SSL. Installation Manager will check for a valid certificate.
-
-
Click
 to continue.
to continue.