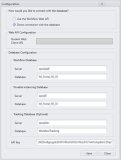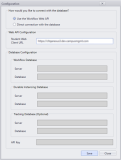A single instance of Workflow Composer can be used to work with CampusNexus Student, CampusNexus CRM, and Forms Builder.
To enable this behavior in CampusNexus CRM:
-
In the Web.config file of CampusNexus CRM Web Client, change the database details of the ‘dbconnection’ key of Workflow Composer to the value that’s set in CampusNexus Student:
<add name="dbConnection" providerName="System.Data.SqlClient" connectionString="data Source=<Name of the CampusNexus Student database>;initial catalog=<Name of the CampusNexus CRM database>;Integrated Security=SSPI;Persist Security Info=False;Pooling=True;MultipleActiveResultSets=True;Application Name=CampusNexus Workflow Composer;"/>
-
Make the same change in the Web.config file of the following iServices:
- Account Iservice
- Cof Iservice
- Contact Iservice
- HEFoundation Iservice
- Report Iservice
- Portal Iservice
- Utils Iservice
- Interaction Iservice
-
Ensure that Application Pool Identity Users of CampusNexus CRM Web Client and iServices are available in CampusNexus Student’s database. They must have login permissions in CampusNexus Student and read permissions to its database. For more information, see Application Pool Identity and Integrated Security.
-
To consume events triggered from Web Client and iServices in Workflow Composer, set the value of the Workflow Integrated parameter to True in the Web.config file (Web Client and iServices). By default, its value is False.
Workflow Composer Updates
Workflow Composer 3.x and later:
-
Is required with Activities and Contracts for CampusNexus Student 21.0 and later.
-
Is deployed via Installation Manager and ClickOnce.
-
Requires users to configure connections. For more details, see Configure Workflow Composer.
Prerequisites
-
Workflow Composer 3.x requires Microsoft .NET Framework 4.7.2. For more details, see
-
Azure Application Service deployment requires APIs to be deployed over secure HTTP (HTTPS) with TLS 1.2. Payment Card Industry (PCI) compliance also requires TLS 1.2. If the caller of these APIs does not have TLS 1.2 support, calls to APIs will fail. Applications using .NET Framework 4.7.2 support Transport Layer Security (TLS) 1.2, but it is not the default Security Protocol Type. The code for Workflow Composer 2.6 and the Service Module Host was updated to make TLS 1.2 the default Security Protocol Type.
-
If Workflow Composer is configured to connect directly to the database, Insert and Update permissions for the following database tables are required:
-
WorkflowDefinition
-
WorkflowDefinitionVersion
The permissions are required for the logged in user when using integrated security and for the login credentials (user name and password) specified if installing via Installation Manager and integrated security is not used.
-
-
If Workflow Composer is configured to use the Workflow Web API, users will need to be associated with either the Reader or Contributor role for the Workflow Web API enterprise application in the CNC 2.0 Azure Active Directory.
Install Workflow Composer
Install Using Installation Manager
CampusNexus Cloud (CNC) 1.2 and on-premise customers install Workflow Composer from Installation Manager.
-
Click the Package Manager tile in the Start screen of Installation Manager.
-
Download the package for Workflow Composer.
-
When the download is completed, return to the Start screen of Installation Manager.
-
Click the Workflow tile in the Start screen. File Manager displays the SetupFiles folder containing the Workflow Setup.exe file.
After retrieving the installer, users can run the Workflow Setup.exe directly or copy and distribute it to other users within their organization.
-
Double-click the Workflow Setup.exe file. The Workflow Setup screen is displayed.
-
Click Install. The Setup Progress screen is displayed. You are notified if a previous installation of Workflow Composer is detected.
-
Click Next to continue. The API key and database settings screen is displayed.
-
In the API key database settings screen, specify the following:
-
Api Key (Package Manager Customer Key) - This is the same key that is used in the Package Manager screen of Installation Manager.
-
Database Server
-
Database
Select Use Integrated Security or specify the Username and Password for the database.
Click Test to verify database access. If the test was successful, click Next to continue.
-
-
(Optional) In the SMTP settings screen, specify the following if you want the application to be able to send emails to the intended recipients:
-
SMTP Server
-
SMTP Port (default: 25)
-
If applicable, select Use credentials to authenticate and specify the Username and Password.
-
If applicable, select Enable SSL.
-
-
Click Next. The installation process starts. Click Close when Workflow Composer has been successfully installed.
-
Click the Workflow icon on your desktop to open Workflow Composer. Note that the status bar at the bottom left indicates the Workflow Composer version and database connection.
Install Using ClickOnce
CampusNexus Cloud (CNC) 2.0 customers install Workflow Composer 3.x using a ClickOnce application. ClickOnce allows self-updating Windows-based applications to be installed and run with minimal user interaction. Users install Workflow Composer with one click on the Install button or launch it from a web site.
For details about the ClickOnce URL and login credentials, refer to https://filetransfer.campusmgmt.com > softwareupdates > WorkflowComposer > WF_ComposerInstallationSteps.pdf.
|
|
Depending on the settings and antivirus/malware software installed on your machine as well as your corporate policies, you may see a warning when installing Workflow Composer and its activity packages. |
Once the installation is completed, continue with Configure Workflow Composer and then Install Activities and Contracts.
Configure Workflow Composer
Once Workflow Composer 3.x is installed, you need to specify whether it accesses the databases via direct connections or via a Workflow Web API.
-
In a CampusNexus Cloud (CNC) 2.0 environment, configure the Workflow Web API Connection. The Workflow Web API replaces the Citrix connections used previously in cloud environments.
-
In on-premise or Azure (non-CNC 2.0) environments, configure Direct Database Connections.
The configuration needs to be done only once when Workflow Composer is installed the first time. The settings are retained during upgrades.
The System tab in the ribbon of Workflow Composer 3.x provides a Configuration option that enables you to change the initial configuration.
Direct Database Connections
If you are using Workflow Composer with on-premises databases connections:
-
Select Direct connection with the database.
-
Specify the server names and database names for your database connections.
-
The Workflow Database is the database that supplies values to your workflow activities. It can be a CampusNexus Student or CampusNexus CRM database.
-
The Durable Instancing Database typically uses the same server and database as the Workflow Database.
- (Optional) The Tracking Database is named "WorkflowTracking" by default. It can be on the same server as the Workflow Database and the Durable Instancing Database.
-
-
In the API Key field, specify the key you use to access Anthology Inc. workflow Activities and Contracts packages.
-
Click Save.
-
Click Yes to confirm that you want to proceed. Workflow Composer will restart.
Workflow Web API Connection
If you are using Workflow Composer in an Azure cloud environment with CampusNexus Cloud (CNC) 2.0:
-
Select Use the Workflow Web API.
-
Specify your CampusNexus StudentWeb Client URL, i.e., https://<server>.<domain>:<port>. This URL provides access to the server where the Workflow Web API is deployed.
The remaining fields are disabled.
Workflow Composer 3.1 supports dual tenancy in Azure AD. This enables Anthology Inc. support staff to log in to a customer environment to diagnose an issue. CMC staff append account/login/cmc to the Student Web Client URL value in order to use a different authentication context for the same environment.
Tenant Student Web Client URL Sign in Logo Azure AD Tenant (Customer) https://<server>.<domain>:<port>.campusnexus.cloud/ 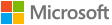
Support Tenant (CMC Staff) https://<server>.<domain>:<port>.campusnexus.cloud/account/login/cmc 
-
Click Save.
-
Click Yes to confirm that you want to proceed. Workflow Composer will restart.
When you use the Workflow Web API, you must log in to your CNC 2.0 account in the Azure Active Directory (AAD).
In case of a service interruption or incorrect configuration, a message similar to the following will be displayed. You will have the option to return to the Configuration window.
“The system is unable to perform authentication. You may need to contact your System Administrator.
However, the issue may be the configuration, would you like to review?"
Your user profile in the CNC 2.0 AAD is associated with a role.
-
The Contributor role allows you to add/publish, delete, and edit workflows.
-
The Reader role allows you to view workflows.
As a Reader, you can modify a workflow and save it to the file system. But you cannot publish it. If you try to publish or delete a workflow or persisted instance, Workflow Composer returns the message: "You are not authorized to perform this action."
If you are not associated with either role, you will need to contact a System Administrator as you will not have access to the application.
Install Activities and Contracts
After installing Workflow Composer, you need install Activities and Contracts that match the versions of CampusNexus Student, CampusNexus CRM, and/or Forms Builder in your environment.
Note: If you installed Workflow Composer using ClickOnce with auto update, previously installed packages are removed and need to be reinstalled.
-
In the ribbon of Workflow Composer, click Package Manager. Click Yes to close Workflow Composer.
-
In the Package Manager screen, check the address of the Package Manager Host. If necessary, edit the address and click Update.
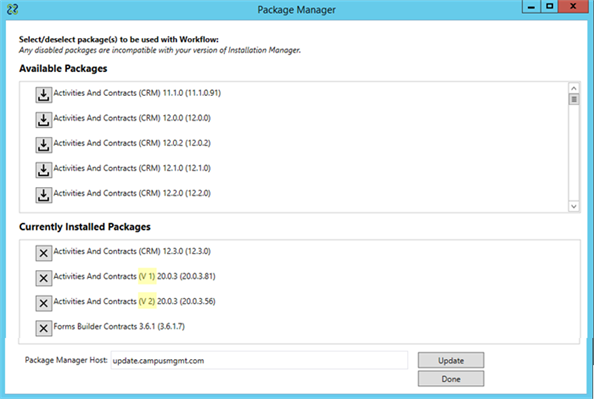
-
In the Available Packages section, locate the Activities and Contracts to be used with Workflow Composer in your environment. The packages are product and version specific.
You can install only one version of a specific package type. For example, if you installed "Activities And Contracts (CRM) 12.0.0", you cannot have "Activities And Contracts (CRM) 13.0.0" on the same instance of Workflow Composer at the same time. "Activities And Contracts (CRM) 13.0.0" will overwrite "Activities And Contracts (CRM) 12.0.0".
CampusNexus Student requires two packages. For example, if your CampusNexus Student environment is at version 20.0.3, install Activities And Contracts (V1) 20.0.3 and Activities And Contracts (V2) 20.0.3.
CampusNexus Student 21.0 (and later) activities and contracts are required when using Workflow Composer with Web API connection. Earlier versions of activities and contracts are incompatible. Click
 to install each package. The installed packages will be listed in the Currently Installed Packages section.
to install each package. The installed packages will be listed in the Currently Installed Packages section. To remove a package, click
 in the Currently Installed Packages section.
in the Currently Installed Packages section. -
Click Done to close Package Manager.