This section illustrates the user interface of a visitor pane on a desktop/laptop and mobile devices.
Visitor’s Chat Pane in Desktop/Laptop
The user interface of the visitor’s Chat pane will be displayed as follows:
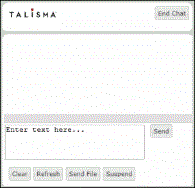
Visitor’s Chat Pane
In the Chat pane, the visitor can perform the following tasks:
• Message box: Type a message and click Send or press the Enter key to send a message.
• Clear: Click this button to clear the text that is typed in the Message box.
• Refresh: Click this button to refresh the Chat pane.
• Send File: Click this button to send a file.
When a visitor clicks on Send File, the Send File dialog box is displayed in the same browser window. The visitor can click on Browse to select a file and click Send File to send the selected file. The visitor can click Close button or the  icon to close the dialog box.
icon to close the dialog box.
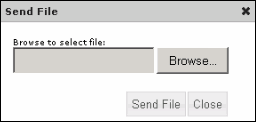
Send File Dialog Box
• Suspend: Click this button to suspend a Chat session.
When a visitor suspends a chat session and later initiates another chat request, the visitor is always reconnected to the previously suspended chat session and the following message is displayed to the visitor:
You have been re-connected to the chat session.
• End Chat: Click this button to end a Chat session.
If a visitor closed a Chat session before a Talisma User is identified, the session is not routed to a Talisma User.
Behavior of Talisma Chat-Visitor Side on Desktop/Laptop
• The Blink feature is not supported
The blink feature is not available in this release. However, the following behavior is implemented:
Consider a scenario where a visitor minimizes the Chat pane or the Chat pane is inactive. If a Talisma Agent sends any message to the visitor, the text in the Title Bar of the Chat pane toggles between the Window title and a snippet of the message sent by Talisma Agent.
• Behavior when Chat snippets do not reach the Talisma User due to connectivity failure
Consider a scenario where chat snippets sent from a visitor do not reach a Talisma User due to connectivity failure. In this scenario, when connectivity is restored and the visitor sends another snippet, the snippet that was not sent previously due to connectivity failure is also sent.
• Behavior when a visitor suspends a Chat session
When a visitor suspends a chat session and then initiates another chat request later, the following message is displayed to the visitor to indicate reconnection to the previously suspended chat session:
You have been re-connected to the chat session.
• Auto-recovery of disconnected sessions
An auto-recovery functionality is available to restore lost chat sessions. Chat sessions can be disconnected if an IIS reset is done, the computer on which Talisma Web Components are installed fails to respond, or an Application Pool reset is done. In this scenario, the polling mechanism of Talisma Chat will make three attempts to recover the lost sessions. If the attempt to recover the sessions fail, the following operations occur:
a. The following message will be displayed to the visitor:
We are facing temporary connectivity problems. Click on Refresh to continue.
b. If the visitor clicks OK, all buttons except the Refresh button will be disabled. In addition, the Text box is also disabled.
c. The following message will be displayed to the visitor in red:
We are facing temporary connectivity problems. Click on Refresh to continue.
d. If the visitor clicks the Refresh button, the visitor's browser will try to recover the session. If the session is recovered successfully, all buttons in the visitor's Chat pane are enabled. The message indicating temporary connectivity problems is not displayed.
While the visitor is trying to recover a session, if the Talisma User succeeds in recovering the session from the Talisma Chat Workspace, all buttons in the visitor's Chat pane are enabled automatically. The message indicating temporary connectivity problems is not displayed.
Talisma Chat Visitor-Side User Interface on Mobile Devices
The user interface of the visitor’s Chat pane as displayed in a mobile device is as follows.
• Login Page: In the Chat Login Page, the visitor can specify the login details and touch the Chat Now button to initiate a chat session.
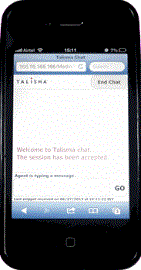
Sample Chat Login Screen
• Chat Visitor’s Pane: When a visitor logs on to Talisma Chat, the visitor’s pane is displayed. To send the message typed in the message box, the visitor must touch the Go button. To end a Chat session, the visitor can touch the End Chat button.
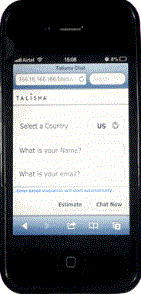
Chat Visitor’s Pane
A visitor cannot send attachments while using Talisma Chat through a mobile device. Further, in the Talisma Chat-visitor pane that is accessed from the browser of a mobile device, the following buttons are not available:
◦ Suspend: To suspend a chat session, the visitor has to close the browser window of a mobile device. If cookies are enabled in the visitor’s browser, the suspended chat session will be resumed when the visitor logs on to Chat subsequently.
◦ Clear: To clear the letters typed in a message, the visitor has to use the Backspace key.
◦ Refresh: To refresh the view, the visitor has to use the Refresh icon of the browser.
• Thank You Page: When a visitor ends a chat session by touching the End Chat button, the Thank You page, the feedback form or a field to specify the e-mail ID is displayed, if configured.
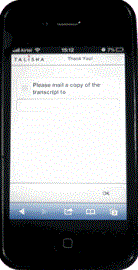
Thank You Screen