Resolve Error Messages
Two error message queues that you access are:
-
CampusVue Error Queue - for error transactions that originates from the Anthology Student system and goes into the CampusNexus CRM system
-
Talisma CRM Error Queue - for error transactions that originates from the CampusNexus CRM system and goes into Anthology Student system
Error Queue Information
Seven columns in each error queue’s display table display error message information pertaining to each error queue. The following table describes the information displayed in each of the seven columns.
| Column Name | Description |
|---|---|
| Source Message ID | ID of the record in the source system, which is assigned this common source message ID and converted into a single or a group of transactions that needs to be executed. |
| Name | A description of the message in the source system. |
| Student ID / Contact ID | The Student ID column lists IDs of Students in the CampusVue Error Queue, and the Contact ID column lists IDs of Contacts in the Talisma CRM Error Queue. In each queue, you can sort messages based on the Student ID or Contact ID values. By default, messages are sorted in the ascending order of the Student ID / Contact ID. |
| Message Type | Type of transaction between the two systems |
| ErrorCode | Error code returned by the respective web service - CampusNexus CRM iServices or CampusLink web services |
| ErrorMsg | Details of the error message |
| Date Created | Date the message arrived at error queue |
Note: In the error queue, the Connector Administrator can view messages that fail due to a dependency issue. The dependent records are grouped under the parent error messages. When the parent error is resolved, the dependent records will be eligible to be processed.
CampusLink API Common Errors
The following table lists the CampusLink API common errors. For more information about CampusLink API errors, refer to the Service Catalog, available at the following path: https://www.mycampusinsight.com/support/CampusNexus%20Service%20Catalog/Content/CommonContent/WS_Overview.htm (logon required).
| Error Message | Resolution |
|---|---|
| Validation Failed Field: AdmissionsOfficeId is invalid. Please ensure that the value passed in is correct. | The admissions officer ID passed into CampusLink is invalid. Ensure that the CRM User is mapped to a valid Anthology Student User within the CampusNexus CRM SIS Settings-> SIS User to CRM User Mapping Form. |
| Validation Failed Field: Phone is not a properly formatted Phone Number | The CampusLink API will only accept phone formats in the US format: (XXX)XXX-XXXX. To disable this validation, comment out the Phone validation strings in the CampusLink SOA Config file located within the CampusLink API web service installed on the CampusLink API Server. |
| Validation Failed Field: PostalCode is not a properly formatted Postal Code | The CampusLink API will only accept Zip/PostalCode formats in the US format: XXXXX OR XXXX-XXXXX. To disable this validation, comment out the PostalCode validation strings in the CampusLink SOA Config file located within the CampusLink API web service installed on the CampusLink API Server. |
| Validation Failed Field: SchoolStatusId generated an exception during validation | The CampusLink API will only accept certain school statuses for a New Student that are of New Lead or Applicant Processing Status Categories. Ensure that the School Status mapped to the Stage where the Student is promoted to Anthology Student is within one of these Anthology Student Status Categories. This mapping is done within the CampusNexus CRM SIS Settings-> SIS School Status - CRM Stage Mapping Form. |
| Validation Failed Field: AssignedStaffId generated an exception during validation | The CampusLink API will only accept Event creation within Anthology Student for User IDs that have the ability to create Events within Anthology Student. Ensure that the User ID associated with the event has capabilities granted, within Anthology Student Contact Manager Security Settings, to create events. |
| Validation Failed Field: SSN is not a properly formatted Social Security Number | The CampusLink API will only accept SSN Formats in the US format: XXX-XX-XXXX. To disable this validation, comment out the SSN validation strings in the CampusLink SOA Config file located within the CampusLink API web service installed on the CampusLink API Server. |
| Validation Failed Field: LastName generated an exception during validation | In the Queue Manager, edit and resubmit the error message after determining the student’s last name from the CampusNexus CRM system. Do not add the student’s last name in CampusNexus CRM at this point. To do this add this string to the Message XML utilizing the Edit/Resubmit XML link within the Queue Manager Error Queue then Resubmit the Message <CmcField> Next, in CampusNexus CRM, add the student’s last name to the Last Name property in the Contact record. Click Save to save record. |
| User Does Not Have Sufficient Access for Specified Request | Create a group and add a user to the group with correct permissions to access each service. For information, refer to the “Security” section in the Service Catalog. You may not use the default “administrator” for access to API functionality if you are using version 6012, or higher. |
| The request failed with HTTP status 401: Unauthorized. | Enable Anonymous Access for the web service virtual directory. |
CampusNexus CRM iServices Common Errors
The following table lists the iServices common errors.
| Error Code | Error Message | Resolution |
|---|---|---|
| 1073690808 | Mandatory Field Not Populated | One or more mandatory fields are not populated in the transaction. Check the populated properties in the message and compare them with the mandatory fields for the Object in CampusNexus CRM Business Administrator. Correct any discrepancy. |
| 1073676799 | Property Already Created | The property value is already created in the database. |
| NA | An error was discovered processing the <Security> header ---> WSE065: Creation time of the timestamp is in the future | Generally, this indicates lack of synchronization between sender and receiver clocks. Ensure that the clocks are synchronized or use the timeToleranceInSeconds element in the microsoft.web.services3 configuration section to adjust tolerance for the lack of clock synchronization. |
| 1073676796 | Duplicate enumeration value - <enum name> | Enumeration value already exists in CampusNexus CRM. |
| 1073689912 | Enumeration constraint does not exist for - <enum name> | Enumeration does not exist in CampusNexus CRM. |
| 1073691089 | Duplicate user - <id> - <username> | Attempting to send a duplicate user record from Anthology Student to CampusNexus CRM. |
| 1073711721 | Data could not be updated for Property - <property name> - as the enumeration index does not exist | The enumeration index specified for the property does not exist in CampusNexus CRM. |
| 1073690803 | Could not delete enumeration -<enum name> - <enum index> | Enumeration does not exist in CampusNexus CRM. |
| 1073676426 | Object name with the same name already exists : <object name> - <property name> | Object record already exists in CampusNexus CRM. |
| 1073676396 | User does not exist or is not mapped for - <property name> | The Team or User mapping does not exist for the Property ID in CampusNexus CRM. To resolve the User mapping error, ensure that the SIS User is mapped to the Talisma User in CampusNexus CRM Business Administrator. To resolve the Team mapping error, ensure that the Anthology Student Campus is mapped to the CampusNexus CRM Campus in CampusNexus CRM Business Administrator. |
| 1073691610 | Property <property name> does not exist | The property defined in the mapping files does not exist in CampusNexus CRM. |
| NA | Start Date not found in Talisma: <start date id> | Start date not found in CampusNexus CRM. |
| NA | No mapped value was found for Staff | The user id in the message does not exist in the SyStaffExternalMap table in Anthology Student. |
| NA | Program Version not found in Talisma: <program version id> | Program Version not found in CampusNexus CRM. |
| 1073676388 | The School Status of this Student record is not mapped with a Lead Stage in Talisma. | The value of the School Status Property is not mapped with a Lead Stage in CampusNexus CRM. |
| 1073676387 | This School Status cannot be deleted or deactivated because it is mapped to a Stage in Talisma. | The value of the School Status Property cannot be deleted or deactivated because it is already mapped to a Lead Stage in CampusNexus CRM. |
Error Notifications
The Service Manager provides an error notification option that enables an Application Administrator to configure the error notification settings for both Talisma CRM Error Queue and CampusVue Error Queue.
The Application Administrator can specify whether the error notification must be in a detailed or summarized format, select the type and format of the error notification, and specify the frequency at which it must be sent. The error notification can be sent synchronously, or in a batch at predefined time intervals.
The error notification can be sent to user(s) as an e-mail message or be uploaded to an FTP site. If the error message is configured to be sent as an e-mail message, the Application Administrator must specify the user(s) to whom the error notification must be sent. Alternatively, to upload the error notification to an FTP site, the Application Administrator must specify the address of the FTP server. By default, the error notification option is turned off in the ServiceManagerConfigurationCustom.config file.
To configure the error notification settings, the Application Administrator must perform the following mandatory steps:
-
From the path where the Connector Service Manager is installed, open the ServiceManagerConfigurationCustom.config file, and set values for the following keys:
-
To enable error notification, set the value of the Active key to true. By default the value of this key is false.
-
Type a value for the NotificationStyle key. The values can be detail or summarize.
-
Type a value for the NotificationFormat key. The values can be csv, xls, txt, or xml.
-
Type a value for the NotificationType key. The values can be email or ftp.
-
In the NotificationEmailFrom key, type the e-mail address from where the notification e-mail will be sent.
-
In the NotificationEmailTo key, type the e-mail address(es) of the recipient(s) of the notification e-mail message. Multiple e-mail addresses can be separated by a comma (,).
-
In the NotificationUser key, type the Username to log on to the e-mail or FTP server.
-
In the NotificationPassword key, type Password to log on to the e-mail or FTP server.
-
-
Save the ServiceManagerConfigurationCustom.config file.
-
Restart the Service Manager Windows service to reload the saved configuration.
The following code depicts a sample Error Notification section in the ServiceManagerConfigurationCustom.config file:
<ConnectorConfiguration> <ComponentName>Cmc.CampusVueConnector.Notification</ComponentName> <Interval>10000</Interval> <Active>true</Active> <Settings> <!-- summary or detail --> <ConnectorConfigurationSetting> <Key>NotificationStyle</Key> <Value>detail</Value> </ConnectorConfigurationSetting> <!-- csv, xls, txt or xml --> <ConnectorConfigurationSetting> <Key>NotificationFormat</Key> <Value>txt</Value> </ConnectorConfigurationSetting> <!-- email or ftp --> <ConnectorConfigurationSetting> <Key>NotificationType</Key> <Value>ftp</Value> </ConnectorConfigurationSetting> <!-- address that emails will be sent from --> <ConnectorConfigurationSetting> <Key>NotificationEmailFrom</Key> <Value>tnguyen@campusmgmt.com</Value> </ConnectorConfigurationSetting> <!-- comma delimited list of email addresses --> <ConnectorConfigurationSetting> <Key>NotificationEmailTo</Key> <Value>AdminSample@sample.com, Administrator@example.com</Value> </ConnectorConfigurationSetting> <!-- email or ftp server name --> <ConnectorConfigurationSetting> <!--ftp.campusmgmt/employee_files/AdminSample/ConnectorError--> <!--mail.campusmgmt.com--> <Key>NotificationServer</Key> <Value>ftp.campusmgmt.com/employee_files/AdminSample/Regression</Value> </ConnectorConfigurationSetting> <!-- default port 25 - email, 21 - ftp --> <ConnectorConfigurationSetting> <Key>NotificationPort</Key> <Value>21</Value> </ConnectorConfigurationSetting> <!-- true or false to use SSL--> <ConnectorConfigurationSetting> <Key>NotificationUseSSL</Key> <Value>false</Value> </ConnectorConfigurationSetting> <!-- username used to login to the mail or ftp server --> <ConnectorConfigurationSetting> <Key>NotificationUser</Key> <Value>@@!!-J7yo//AJ9JJ0UB6Lu5WzRxHShE5LqmDDxhJjQ72hwpLCcGYOw4CF90wxi65OH2LgCui9D5OwDmbWUpidVfqtxCs5WT9MGm6Vs4tdI7PJGnM5jGMKZQyNKyMcTbBdGTQdywUNMrfcRHsGGcZ8kLScXqAC+pX5K3TncNhcPsDwNGw=</Value> </ConnectorConfigurationSetting> <!-- password used to login to the mail or ftp server --> <ConnectorConfigurationSetting> <Key>NotificationPassword</Key> <Value>@@!!-TRwHuskPmrl5TnCMJtToJLEAay7YLievyzgcNvYgLOzp/Wyq7ZBgcHnwcfq3wauAUfMLUC6WCmDyEB5uaBlaNM/oc2TQ7a9yHLSe5urF3wZrQY64vuzZi9FTWW/h5y8CXUQv6PSQJrHJfqrhHINuD7OgTnaHv6J6mdP9vLf3TCg=</Value> </ConnectorConfigurationSetting> <!-- the number of records the will be sent in a single email/ftp --> <ConnectorConfigurationSetting> <Key>BatchCount</Key> <Value>10</Value> </ConnectorConfigurationSetting> <!-- the number of times records will be processed in each cycle --> <ConnectorConfigurationSetting> <Key>MaxLoopCount</Key> <Value>10</Value> </ConnectorConfigurationSetting> </Settings> </ConnectorConfiguration> </Configurations> </ConnectorConfigurations>
Correct an Error Transaction
You access the error message queues to edit the associated XML mapping file, correct the error, and resubmit the transaction(s).
-
Click the Edit & Resubmit link under the second-last column in the row of the error message to be corrected.
The relevant Error Queue Message Body displays the XML content of the message, enabling you to correct the error, and resubmit the transaction.
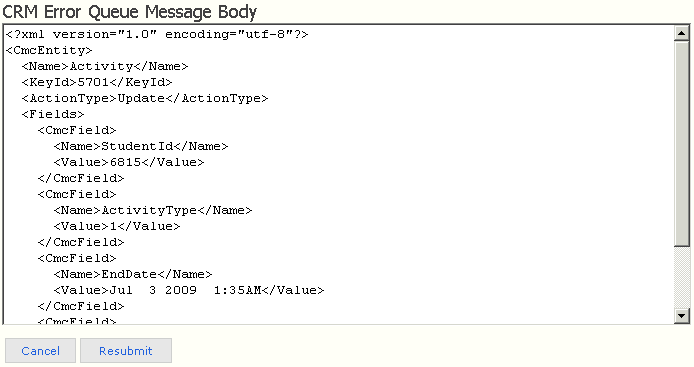
-
Correct the error by making appropriate changes within the XML mapping file.
-
Click Resubmit to resubmit the transaction.
The transaction is removed from the error queue and sent to its relevant message queue for normal processing.
Resubmit Error Transactions
After fixing the issue related to a student record in the database, you can select all messages associated with the student record and resubmit them as a group in the error queue.
-
Select the error transactions you want to resubmit.
-
Click Resubmit Selected to resubmit the selected transaction(s).
A confirmation dialog is displayed, prompting you to confirm the operation.
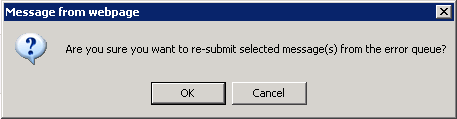
The transactions are removed from the error queue and sent to their relevant message queue for normal processing.
Remove Error Transactions
Occasionally, rather than correct an error transaction and resubmit it, you may choose to remove the error transaction. This is when you deem that correcting the operational data contained in the transaction and resubmitting it for transfer into the destination system would jeopardize the integrity of the data in the two systems - when the source system still retains the incorrect data.
In such cases, it is judicious to arrange to have the data value first corrected at the source system. This will trigger a new update type of transaction from the source system with valid data values. In this manner, data integrity between the two systems is preserved.
You can remove single or multiple error transactions at the same time.
Remove a Single Error Transaction
-
Click the Remove link under the last column in the row of the error message to be removed.
A confirmation dialog is displayed, prompting you to confirm the removal of the transaction.
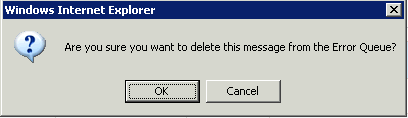
-
Click OK to remove the transaction.
The transaction is removed from processing, and the error queue table is refreshed.
Remove Multiple Error Transactions
-
In the Select check box, select the error message(s) you want to remove.
-
Click Remove Selected to remove the selected transaction(s).
A confirmation dialog is displayed, prompting you to confirm the removal of the selected message(s).
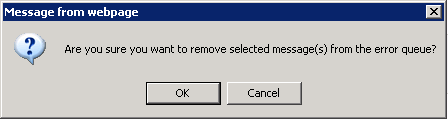
-
Click OK to remove the selected transaction(s).
The selected transaction(s) are removed from processing, and the error queue table is refreshed.