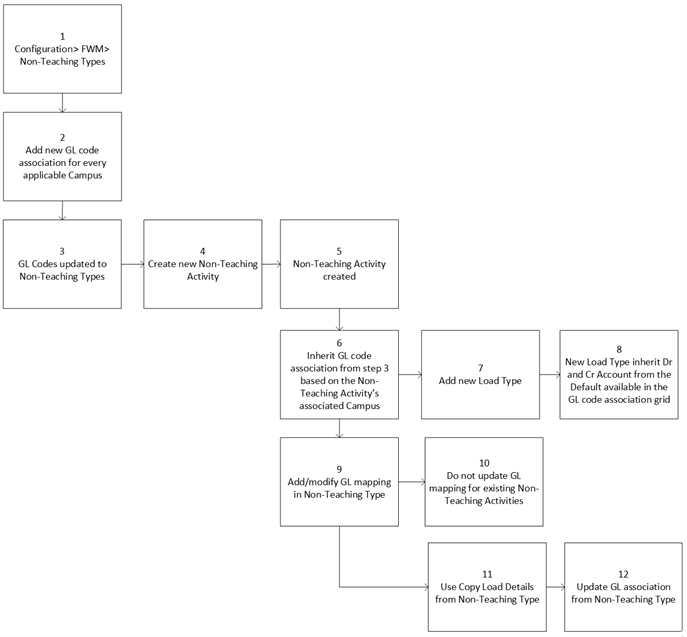Non-Teaching Activities
You can use the Non-Teaching Activities page to configure non-teaching activities and specify their load types. For example:
- Research
- Advisement
- Outreach
Non-Teaching Activities are required.
Non-teaching represents a category of work performed at your institution that is not teaching but contributes to the education process.
First, you configure the activity types at the campuses for your institution. Then, you can configure the:
-
Non-teaching types that will be associated with Non-teaching activities. Non-teaching types organize your non-teaching assignments and can serve as an umbrella to your non-teaching activities. Consider non-teaching types as equivalent of courses where you create a type and then use it to create an non-teaching activity within a specific term to make an assignment.
- Non-teaching activities represent activities performed at your institution that are not teaching but contribute to the education process. Non-teaching activities are the equivalent of classes.
For example, you could have these types and activities:
-
Teaching support
- Curriculum development
- Course preparation
-
Public service
- Community outreach
- Study council
If your institution uses the feature in Faculty Workload to automate pay generation for adjunct faculty, you must also configure non-teaching groups. Non-teaching groups group the non-teaching types so that they can be selected in the non-teaching structure when you configure compensation plans. Non-teaching groups are the equivalent of course groups. ( Select the Configuration tile > locate Faculty Workload > select Compensation Plans.)
You can associate General Ledger (GL) codes with Non-Teaching Activities if you select the Advanced Feature Enable Course Budgeting![]() . (Select the Settings tile > expand System > select Advanced Features.)
. (Select the Settings tile > expand System > select Advanced Features.)
The Non-Teaching Activities can be selected by faculty members in policy lines for load validation policies when they are associated with an Activity Type configured with Yes for Rule Assignment![]() (Select the Configuration tile > locate Faculty Workload > select Load Validation Policies.)
(Select the Configuration tile > locate Faculty Workload > select Load Validation Policies.)
Prerequisites
To view the page, you must have Faculty Workload - Configuration - View authorization.
To edit the page, you must have Faculty Workload - Configuration - Manage authorization.
-
To edit the value for Term, Instructor, or Class/Section Start or End, the assignment for the instructor must have a value of Not Generated for Pay Generation Status
 and Draft for Overall Status
and Draft for Overall Status (Select the Processes tile > locate Faculty Workload > select Assignment Manager.).
(Select the Processes tile > locate Faculty Workload > select Assignment Manager.). -
When using Faculty Workload Management, on save of the Non-Teaching activity in Configuration, the default position for each faculty based on the term configured will be assigned for the Non-Teaching assignments. This is used for the assignment load validation in Load Validations (Select the Processes tile > locate Faculty Workload > select Load Validations.) and in Assignment Manager (Select the Processes tile > locate Faculty Workload > select Assignment Manager. ). If no default position is assigned, Anthology Student displays a blank position and cannot be processed by the Batch Processing Load Validations until a position is assigned.
Your institution must have configured the:
-
Non-Teaching types ( Select the Configuration tile > locate Faculty Workload > select Non-Teaching Types.)
-
Activity types (Select the Configuration tile > locate Faculty Workload > select Activity Types.)
-
Load types ( Select the Configuration tile > locate Faculty Workload > select Load Types.)
To edit an item associated with more than one campus, you must have access to all the campuses. For example, if the item is configured to be available at three campuses and you only have access to two of the campuses, you can view the item but cannot edit it. When you add an item, you can only select campuses to which you have access.
Access Method
Select the Configuration tile > locate Faculty Workload > select Non-Teaching Activities.
Procedure to Add or Edit Items
-
Select up to 20 campuses and up to 10 terms to filter the database records.
-
Select the Apply Filters button. Anthology Student retrieves records matching the filter criteria.
-
Review the following values.
-
If you want to
-
Add a new list item, select the New button on the toolbar
-
Edit an existing list item, select the name in the list
-
Add a new list item by copying and modifying an existing list item, select the name in the list and the Duplicate button on the toolbar
-
-
If the Advanced Feature Enable Course Budgeting
 is enabled, the GL Code Association section is displayed so that you can associate General Ledger (GL) codes with Non-Teaching Activities.
is enabled, the GL Code Association section is displayed so that you can associate General Ledger (GL) codes with Non-Teaching Activities. You can add, save, cancel, and remove GL code associations and search ledger accounts.
-
In the Load Types grid, take the appropriate action.
Task Action to Take Add or edit a Non-Teaching Activity
-
If you want to:
-
Add a new list item, select the New button on the toolbar
-
Add a new list item by copying and modifying an existing list item, select the row in the list and the Duplicate button on the toolbar
-
Edit an existing list item, select the name in the list
-
-
Review, specify, or change the following values.
-
If you want to:
-
Copy the default activity and load information from the load type, select the Copy Load Details from Non-Teaching Type button
-
Add the Load Type, select the New button, specify the values, and select the Save button
-
-
If you want to save and:
-
Continue making changes, select the Save button
-
Close, select the Save & Close button
-
Add another item to the list, select the Save & New button
-
To delete Load Types, select the records in the grid and select the Delete button.
The Credit Account
 and Debit Account
and Debit Account columns are displayed when the Advanced Feature Enable Course Budgeting
columns are displayed when the Advanced Feature Enable Course Budgeting is enabled.
is enabled.  Read Note.
Read Note.Copy the default activity and load information from the Non-Teaching Type to Non-Teaching Activities Select the activity and the Copy Load Details from Non-Teaching Type button.
 Read Note.
Read Note.Copy single or multiple Non-Teaching Activity
-
Across Term
Or
-
Within Term
Select the activity amd select Copy Non-Teaching Activity.
-
Select Copy Across Term to view the Copy Non-teaching Activity - Across Term pop-up. Fill in the necessary fields Term and Properties to Copy and select Copy.
-
Select Copy within Term to view the Copy Non-Teaching Activity - Within Term pop-up. Specify values for How many copies of each selection? and Properties to Copy, and select Copy.
Once the copy process is initiated, the system displays messages indicating the progress and success of the action performed.
While copying a Non-Teaching Activity, if:
-
All optional check boxes are selected, the application will copy all details from the base Non-Teaching Activity.
-
The base Non-Teaching Activity does not have the details saved, it will be copied from the Non-Teaching Type if the details are available.
-
Both the base Non-Teaching Activity and Non-Teaching Type do not have the details saved, no details will be copied.
-
The optional check boxes are cleared while copying, the corresponding details will not be included in the new copy.
-
Validations to Create a Non-Teaching Activity with Non-Teaching Type and Load Type
During the creation of a Non-Teaching Activity, the Faculty Workload verifies if the Non-Teaching Type of the Non-Teaching Activity has Load types and values configured.
If Yes, then:
-
Faculty Workload Management copies the Load values details from Non-Teaching Type to Non-Teaching Activity and displays a success message indicating that the Non-Teaching Activity load details were successfully updated/applied.
If No, then:
-
Faculty Workload Management displays an alert message indicating "No load type details were copied to X Non-Teaching Activity as no load type details are configured for Y Non-Teaching Type".
If you update the Non-Teaching Type on the Non-Teaching Activity having an assignment with Load Validation Status = Not Validated, the new Non-Teaching Type loads will be copied to the Non-Teaching Activity.