Background for Adobe Sign eSignature
For Anthology Student, you can set up eSignature with Adobe Sign. This helps you to manage contract eSignatures.
Faculty Workload sends the approved contract to the faculty via email. The Adobe Sign eSignature platform will allow faculty members to receive and sign contracts.
Prerequisites
You must have:
-
A license for Adobe Sign
-
Defined flows to automate the eSign process in Microsoft Power Automate for Adobe Sign with Integration Key details. For more information, refer to Integration with Microsoft Power Automate.
Details for Contract Signature
You can define the signature information when you have configured the Faculty Contract Templates page (Select the Configuration tile > locate Faculty Workload > select Faculty Contract Templates.).
Below is the recommended format to add signature information in the contract template; otherwise, Adobe Sign itself adds the signature details in the contract.
| Field | Adobe Sign Tag |
|---|---|
| Signature | {{Sig_es_:signer1:signature}} |
| Date | {{Dte_es_:signer1:date}} |
For example, below is the contract template with Adobe Sign tags.
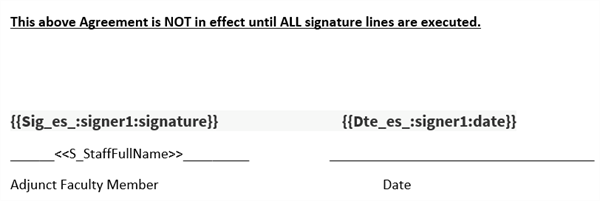
For more information, refer to https://helpx.adobe.com/sign/using/text-tag.html. Contact your Adobe Sign representative if you have questions.
Details for Contract Acceptance/Rejection/Delegation
Once the faculty member receives the contract, the faculty member can use Adobe Sign to accept/reject/delegate the contract. If the faculty member wants to:
-
Accept the contract: Specify the required fields, such as signature and date, and select the Select to Sign button.
Once the faculty member has accepted the contract, it cannot be rejected. Faculty members can only view and download the accepted contract.
-
Reject the contract: Select the arrow next to Options > Decline to sign and specify the reason for refusal in the Decline this agreement dialog box. Select the Decline button.
Once the faculty member has rejected the contract, it cannot be accepted again.
-
Delegate the contract: In the contract mail received, select the Delegate link and specify to whom you would like to delegate in the Delegate this document section. Select the Delegate button.
If you decide to use the delegate functionality, we recommend that you use the Adobe Sign Audit functionality, which has the history of why the signer is different from the faculty member that is assigned to the contract.
For more information on how to enable and disable the delegate and audit functionality, refer to https://helpx.adobe.com/sign/how-to/adobe-learn-global-settings.html. Contact your Adobe Sign representative if you have questions.