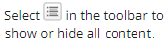The COD import reports below are sorted alphabetically by report name.
ATS Response
Batch process: COD Import > File Type: TEACH
Information displayed above the report grid:
- Award Year (The Award Year determines the columns displayed in the grid.)
- Document Type
- Batch ID
- Pell ID
|
Last Name The last name of the student or person. The last name of the student or person.
SSN
 The person's Social Security Number (SSN). You must be authorized to work with SSNs. The person's Social Security Number (SSN). You must be authorized to work with SSNs.
Financial Aid Award ID ID assigned to the specific award by Common Origination and Disbursement (COD). ID assigned to the specific award by Common Origination and Disbursement (COD).
Response COD file import response message. COD file import response message.
|
Agreement To Serve ID Identifier for the Agreement to Serve (ATS). The ATS is required for TEACH grants. Identifier for the Agreement to Serve (ATS). The ATS is required for TEACH grants.
Electronic ATS Indicator Indicates whether the Agreement to Serve (ATS) is available (true/false). Indicates whether the Agreement to Serve (ATS) is available (true/false).
Remark Area that displays, or that you can use, to specify comments or additional information. Area that displays, or that you can use, to specify comments or additional information.
Birth Date The person's date of birth. The person's date of birth.
|
Award Year
 The financial aid award year. The financial aid award year.
ATS Status Code The status of the agreement to serve (ATS) as recorded at COD. The status of the agreement to serve (ATS) as recorded at COD.
ATS Link Indicator Displays confirmation that the agreement to serve (ATS) has been linked to the award. Displays confirmation that the agreement to serve (ATS) has been linked to the award.
Process Date The date and time when the job was processed The date and time when the job was processed
|
Cash Detail
Batch process: COD Import > File Type: Direct Loan
Information displayed above the report grid:
- Batch ID
- LOC Process Date
- School Code
- Month End
- Award Year
|
Trans Type The type of the transaction. The type of the transaction.
Date Month/Day/Year or Year-Month-Day Month/Day/Year or Year-Month-Day
|
Amount  The amount in dollars. The amount in dollars.
Check # The check number and reference number for the transaction. The check number and reference number for the transaction.
|
GAPS Control Number Control number assigned by the Department of Education's Grant Administration and Payment System (GAPS). Control number assigned by the Department of Education's Grant Administration and Payment System (GAPS).
Process Date The date and time when the job was processed The date and time when the job was processed
|
Cash Summary
Batch process: COD Import > File Type: Direct Loan
Information displayed above the report grid:
- Batch ID
- Award Year
- LOC Process Date
- School Code
COD System Generated Import Notification
Batch process: COD Import > File Type: All
Information displayed above the report grid:
- Document Type
- Award Year (The Award Year determines the columns displayed in the grid.)
- Batch ID
- Process Date
- RPT Entity ID
- Document Status
|
Student Name The last and first name of the student. The last and first name of the student.
SSN
 The person's Social Security Number (SSN). You must be authorized to work with SSNs. The person's Social Security Number (SSN). You must be authorized to work with SSNs.
Fund Source The source of this fund. If your institution is using fund source security, you must have permission to work with the fund source. The source of this fund. If your institution is using fund source security, you must have permission to work with the fund source.
Booked Loan Amt. The total net amount of disbursements accepted and booked at COD. The total net amount of disbursements accepted and booked at COD.
Booked Loan Date The date the loan was booked at COD. The date the loan was booked at COD.
Disb # The sequence number for the disbursement. For Pell grants, if there are disbursements from other enrollments, the numbering scheme picks up where the previous disbursements left off. The sequence number for the disbursement. For Pell grants, if there are disbursements from other enrollments, the numbering scheme picks up where the previous disbursements left off.
Negative Pending Amt If the total accepted and posted Disbursement Amounts exceed the Award Amount, the COD System generates a Response that includes a Negative Pending Amount for the student and indicates the Disbursement Number. If the total accepted and posted Disbursement Amounts exceed the Award Amount, the COD System generates a Response that includes a Negative Pending Amount for the student and indicates the Disbursement Number.
Disb Date The date the disbursement was paid. The date the disbursement was paid.
MPN Status Status of the Master Promissory Note (MPN). Status of the Master Promissory Note (MPN).
|
Electronic MPN Displays the type of promissory note for the selected loan from the imported acknowledgment file. The values are Electronic, Paper, or Web. Displays the type of promissory note for the selected loan from the imported acknowledgment file. The values are Electronic, Paper, or Web.
Response Code Code that explains COD processing results, including data corrections, duplicates, and record rejects, for specific processed records for all award years. Code that explains COD processing results, including data corrections, duplicates, and record rejects, for specific processed records for all award years.
Decision Code Code for the credit decision, e.g., Credit Denied (code F), Credit Denied after Pending (Code N), Credit Denied; Endorser Denial (code D), Credit Accepted (code A), Credit Overridden; Endorser Approval (code E), Credit Overridden; New Info Provided (code C), Endorsed for less Amount (code L), Pending (code P). Code for the credit decision, e.g., Credit Denied (code F), Credit Denied after Pending (Code N), Credit Denied; Endorser Denial (code D), Credit Accepted (code A), Credit Overridden; Endorser Approval (code E), Credit Overridden; New Info Provided (code C), Endorsed for less Amount (code L), Pending (code P).
Endorsed Amt Total amount of loan for which the endorser has agreed to co-sign. Total amount of loan for which the endorser has agreed to co-sign.
Direct Loan ID The ID assigned to the loan by COD. The ID assigned to the loan by COD.
Disb Num The sequence number for the disbursement. For Pell grants, if there are disbursements from other enrollments, the numbering scheme picks up where the previous disbursements left off. The sequence number for the disbursement. For Pell grants, if there are disbursements from other enrollments, the numbering scheme picks up where the previous disbursements left off.
Amount The amount in dollars. The amount in dollars.
App Loan Amount The total amount of loan requested by a borrower when completing a PLUS Loan Application. The total amount of loan requested by a borrower when completing a PLUS Loan Application.
Credit Decision Status The credit decision. This field is only displayed for loans configured to be Direct PLUS loans. When Financial Aid Automation is being used, for the disbursements to be exported, the value must be A, C, or E. The credit decision. This field is only displayed for loans configured to be Direct PLUS loans. When Financial Aid Automation is being used, for the disbursements to be exported, the value must be A, C, or E.
|
Credit Decision Exp. Date Indicates the date on which a potential borrower’s credit decision will expire, necessitating the need for another credit
check before originating a PLUS loan. Indicates the date on which a potential borrower’s credit decision will expire, necessitating the need for another credit
check before originating a PLUS loan.
Default Overpay Code Indicates the default/overaward information.
This tag is required for a PLUS borrower but is optional for the student on a Parent PLUS award.
The Default Overpay Code nested under the student tag indicates the status of the student. The Default Overpay Code nested under the Borrower tag indicates the status of the parent.
Value definitions: Y = Yes; N = No; Z = Overridden by School; E = Not Returned from NSLDS (PLUS Application only) Indicates the default/overaward information.
This tag is required for a PLUS borrower but is optional for the student on a Parent PLUS award.
The Default Overpay Code nested under the student tag indicates the status of the student. The Default Overpay Code nested under the Borrower tag indicates the status of the parent.
Value definitions: Y = Yes; N = No; Z = Overridden by School; E = Not Returned from NSLDS (PLUS Application only)
DL. Entr. Ack. Date Indicates the date when the Direct Loan Entrance Counseling Acknowledgement was received. Indicates the date when the Direct Loan Entrance Counseling Acknowledgement was received.
Counseling Type Counseling Type Indicator: S = Subsidized & Unsubsidized Entrance Counseling; P = Subsidized, Unsubsidized, & PLUS Entrance Counseling; L = Financial Awareness Counseling; X = Exit Counseling Counseling Type Indicator: S = Subsidized & Unsubsidized Entrance Counseling; P = Subsidized, Unsubsidized, & PLUS Entrance Counseling; L = Financial Awareness Counseling; X = Exit Counseling
FA Awareness Ack. Date Date when the Financial Awareness Counseling Acknowledgement was received. Date when the Financial Awareness Counseling Acknowledgement was received.
Process Date The date and time when the job was processed The date and time when the job was processed
|
Counseling Response
Batch process: COD Import > File Type: TEACH
Information displayed above the report grid:
- Award Year (The Award Year determines the columns displayed in the grid.)
- Record Type
- Batch ID
- RPT Entity ID
|
Student Name The last and first name of the student. The last and first name of the student.
SSN
 The person's Social Security Number (SSN). You must be authorized to work with SSNs. The person's Social Security Number (SSN). You must be authorized to work with SSNs.
Response Code Code that explains COD processing results, including data corrections, duplicates, and record rejects, for specific processed records for all award years. Code that explains COD processing results, including data corrections, duplicates, and record rejects, for specific processed records for all award years.
|
Counseling Seq Number Item number in a numeric sequence. Item number in a numeric sequence.
Counseling Complete Date  The date when the student completed the FA Awareness Counseling on the https://studentloans.gov/myDirectLoan/index.action website.
Note: Financial Awareness Counseling does not satisfy the regulatory requirements for Entrance Counseling and cannot be required as a condition for disbursement of loan funds. The date when the student completed the FA Awareness Counseling on the https://studentloans.gov/myDirectLoan/index.action website.
Note: Financial Awareness Counseling does not satisfy the regulatory requirements for Entrance Counseling and cannot be required as a condition for disbursement of loan funds.
Birth Date The person's date of birth. The person's date of birth.
|
Status Status value, e.g., accepted, rejected. Status value, e.g., accepted, rejected.
Exception (Counseling) Reserved for future use by COD. Reserved for future use by COD.
Process Date The date and time when the job was processed The date and time when the job was processed
|
Data Request Acknowledgement
Batch process: COD Import > File Type: Pell
Information displayed above the report grid:
- Award Year
- Batch ID
- Detail Records in Batch
- Request Type
- Data Requested
|
SSN The person's Social Security Number (SSN). You must be authorized to work with SSNs. / Name Code The person's Social Security Number (SSN). You must be authorized to work with SSNs. / Name Code First two characters of the student's Last Name First two characters of the student's Last Name
|
Status Status value, e.g., accepted, rejected. Status value, e.g., accepted, rejected.
|
Process Date The date and time when the job was processed The date and time when the job was processed
|
Disbursement Transaction Detail
Batch process: COD Import > File Type: Direct Loan
Information displayed above the report grid:
- Batch ID
- LOC Process Date
- School Code
- Month End
- Award Year
|
Borrower Name Borrower's last name and first name Borrower's last name and first name
Loan ID The ID assigned to the loan by COD. The ID assigned to the loan by COD.
Student Name The last and first name of the student. The last and first name of the student.
Fund Source The source of this fund. If your institution is using fund source security, you must have permission to work with the fund source. The source of this fund. If your institution is using fund source security, you must have permission to work with the fund source.
Disb # The sequence number for the disbursement. For Pell grants, if there are disbursements from other enrollments, the numbering scheme picks up where the previous disbursements left off. The sequence number for the disbursement. For Pell grants, if there are disbursements from other enrollments, the numbering scheme picks up where the previous disbursements left off.
Disb Seq A 2-digit number that Anthology Student can assign to a disbursement in the FA Pell Disbursements table. A 2-digit number that Anthology Student can assign to a disbursement in the FA Pell Disbursements table.
|
Trans Type Transaction types for direct loans are: A = Adjusted Disbursement Amount and D = Disbursement Transaction types for direct loans are: A = Adjusted Disbursement Amount and D = Disbursement
Trans Date Month/Day/Year or Year-Month-Day Month/Day/Year or Year-Month-Day
Disb. Booked Date The date when the disbursement was booked. The date when the disbursement was booked.
Disb. Gross Amount The amount in dollars. The amount in dollars.
Disb. Rebate Amount
 The amount in dollars. The amount in dollars.
Disb. Loan Fee The amount in dollars. The amount in dollars.
|
Disb. Net Amount The amount in dollars. The amount in dollars.
Disb. Net Adjusted Amount The amount in dollars. The amount in dollars.
Cvue Amount The amount in dollars. The amount in dollars.
Discrepancy Amount The amount in dollars. The amount in dollars.
Process Date The date and time when the job was processed The date and time when the job was processed
|
Electronic Statement of Account
Batch process: COD Import > File Type: Pell
Information displayed above the report grid:
- Award Year
- Pell Institution Number
- State
- Grantee DUNS Number
- G5 Award Number
- Campus
Exceptions
Batch process: COD Import > File Type: All
Information displayed above the report grid:
|
Student Name The last and first name of the student. The last and first name of the student.
SSN The person's Social Security Number (SSN). You must be authorized to work with SSNs. The person's Social Security Number (SSN). You must be authorized to work with SSNs.
Award Year
 The financial aid award year. The financial aid award year.
|
Type The source of the aid. The source of the aid.
Entity ID The Reporting Entity ID is the Routing ID of the institution that reports the Pell and/or Direct Loan data in the COD Common Record format for the campuses or students it serves. The Reporting School Entity ID must be a school and cannot be a third-party servicer. The Reporting Entity ID is the Routing ID of the institution that reports the Pell and/or Direct Loan data in the COD Common Record format for the campuses or students it serves. The Reporting School Entity ID must be a school and cannot be a third-party servicer.
Response Error Code Code that explains COD processing results, including data corrections, duplicates, and record rejects, for specific processed records for all award years. Code that explains COD processing results, including data corrections, duplicates, and record rejects, for specific processed records for all award years.
|
Exception Reserved for future use by COD. Reserved for future use by COD.
Process Date The date and time when the job was processed The date and time when the job was processed
|
Exit Counseling
Batch process: COD Import > File Type: Direct Loan
Information displayed above the report grid:
- Batch ID
- Document Status
- Report Entity ID
- Award Year
- Imported Date
|
Student Name The last and first name of the student. The last and first name of the student.
SSN The person's Social Security Number (SSN). You must be authorized to work with SSNs. The person's Social Security Number (SSN). You must be authorized to work with SSNs.
Exit Counseling Date Financial Awareness Counseling date. Financial Awareness Counseling date.
|
Updated The date when the item was changed. On some pages, it also includes the timestamp for the time. The date when the item was changed. On some pages, it also includes the timestamp for the time.
Award Year
 The financial aid award year. The financial aid award year.
|
Exception (Counseling) 6-digit code of the exception that occurred when importing a COD file. 6-digit code of the exception that occurred when importing a COD file.
Process Date The date and time when the job was processed The date and time when the job was processed
|
Import Response Notification
Batch process: COD Import > File Type: All
Information displayed above the report grid:
- Batch ID
- Process Date
- Document Status
- RPT Entity ID
- Award Year
|
Student Name The last and first name of the student. The last and first name of the student.
SSN
 The person's Social Security Number (SSN). You must be authorized to work with SSNs. The person's Social Security Number (SSN). You must be authorized to work with SSNs.
Campus The campus where the student or students were enrolled. The campus where the student or students were enrolled.
Award ID ID assigned to the specific award by Common Origination and Disbursement (COD). ID assigned to the specific award by Common Origination and Disbursement (COD).
Award Type The source of the aid. The source of the aid.
Award Amount The amount in dollars. The amount in dollars.
Neg. Pend Amount When the Award has an "Over Paid" status and the school has sent a downward Disbursement Amount adjustment for an amount less that the Negative Pending Disbursement Amount, the COD Import report includes the negative pending disbursement amount imported in Document Type RS for Pell and TEACH at the award level. When the Award has an "Over Paid" status and the school has sent a downward Disbursement Amount adjustment for an amount less that the Negative Pending Disbursement Amount, the COD Import report includes the negative pending disbursement amount imported in Document Type RS for Pell and TEACH at the award level.
Award Status The status of the disbursement at COD (such as Accepted by COD). The status of the disbursement at COD (such as Accepted by COD).
|
Award Response Message COD file import response message. COD file import response message.
Disb # The sequence number for the disbursement. For Pell grants, if there are disbursements from other enrollments, the numbering scheme picks up where the previous disbursements left off. The sequence number for the disbursement. For Pell grants, if there are disbursements from other enrollments, the numbering scheme picks up where the previous disbursements left off.
Gross Amount The gross amount the student is eligible to receive for the fund source before any fees. For Direct loans, this field is read-only of the origination status of the loan is Accepted, Batched to Send, or Pending Approval. The gross amount the student is eligible to receive for the fund source before any fees. For Direct loans, this field is read-only of the origination status of the loan is Accepted, Batched to Send, or Pending Approval.
Net Amount The net amount before fees are added. The net amount before fees are added.
Disb Status The status of the disbursement at COD (such as Accepted by COD). The status of the disbursement at COD (such as Accepted by COD).
Release Indicates whether the award has been released (Y/N) Indicates whether the award has been released (Y/N)
Enrollment Status The enrollment status included in the student's Enrollment record. For example, Full Time. The enrollment status included in the student's Enrollment record. For example, Full Time.
Program CIP Code The Classification of Instructional Program (CIP) code associated with the record. The Classification of Instructional Program (CIP) code associated with the record.
|
COD Disb Edits COD Edit code. COD Edit code.
Payment Period Start Date The start date of the payment period. It must be before the end of the academic year and award year. The start date of the payment period. It must be before the end of the academic year and award year.
Payment Period End Date The end date of the payment period. The end date of the payment period.
Direct Loan Attendance Cost This field holds the cost of attendance for the loan period dates of the Direct loan which is retrieved from the Budget COA. Non-originated awards will have the value automatically updated when changes occur to the total budget amount. The value is editable at any time and is available for Subsidized, Unsubsidized, PLUS, Grad PLUS, and Parent PLUS loans for award year 2022-23 and later. This field holds the cost of attendance for the loan period dates of the Direct loan which is retrieved from the Budget COA. Non-originated awards will have the value automatically updated when changes occur to the total budget amount. The value is editable at any time and is available for Subsidized, Unsubsidized, PLUS, Grad PLUS, and Parent PLUS loans for award year 2022-23 and later.
IASG Eligible The COD system returns <IASGEligible> in the response file ifor Pell awards with schema version 5.0b.
This tag will only be returned from COD if there is an IAS Grant = Yes or No on the Pell award.
Anthology Student stores this tag as YES or NO when imported under Import Response (COMREC, CRPG, CRAA, CRWB, CRND).
The flag on the Award form is updated if the value is YES. The COD system returns <IASGEligible> in the response file ifor Pell awards with schema version 5.0b.
This tag will only be returned from COD if there is an IAS Grant = Yes or No on the Pell award.
Anthology Student stores this tag as YES or NO when imported under Import Response (COMREC, CRPG, CRAA, CRWB, CRND).
The flag on the Award form is updated if the value is YES.
CFH Eligible The COD system returns <CFHEligible> in the response file ifor Pell awards with schema version 5.0b.
This tag will only be returned from COD if there is a CFH Indicator = Yes or No on the Pell Award.
Anthology Student stores this tag as YES or NO when imported under Import Response (COMREC, CRPG, CRAA, CRWB, CRND).
The flag on the Award form is updated if the value is YES. The COD system returns <CFHEligible> in the response file ifor Pell awards with schema version 5.0b.
This tag will only be returned from COD if there is a CFH Indicator = Yes or No on the Pell Award.
Anthology Student stores this tag as YES or NO when imported under Import Response (COMREC, CRPG, CRAA, CRWB, CRND).
The flag on the Award form is updated if the value is YES.
Enrollment Intensity Enrollment intensity is the percentage of full-time enrollment at which a student is enrolled, rounded to the nearest whole percent.
For example, if full-time enrollment is 12 credit hours and the student is enrolled in 12 credit hours, the enrollment intensity would be 100%. If the student is enrolled in 7 credit hours, the enrollment intensity would be 7 ÷ 12 × 100% = 58%.
Pell Grants are prorated according to the student’s enrollment intensity rounded to the nearest whole percent.
The Enrollment Intensity field will be presented for every financial aid term, however, for FA terms falling in an award year prior to 2024-25, the field may not have a value. A value could be populated for prior terms if enrollments are unregistered or dropped. Enrollment intensity is the percentage of full-time enrollment at which a student is enrolled, rounded to the nearest whole percent.
For example, if full-time enrollment is 12 credit hours and the student is enrolled in 12 credit hours, the enrollment intensity would be 100%. If the student is enrolled in 7 credit hours, the enrollment intensity would be 7 ÷ 12 × 100% = 58%.
Pell Grants are prorated according to the student’s enrollment intensity rounded to the nearest whole percent.
The Enrollment Intensity field will be presented for every financial aid term, however, for FA terms falling in an award year prior to 2024-25, the field may not have a value. A value could be populated for prior terms if enrollments are unregistered or dropped.
Process Date The date and time when the job was processed The date and time when the job was processed
|
Batch process: COD Import > File Type: Direct Loan
Information displayed above the report grid:
- Batch ID
- Process Date
- RPT Entity ID
- Award Year
|
Student Name The last and first name of the student. The last and first name of the student.
Campus The campus where the student or students were enrolled. The campus where the student or students were enrolled.
Fund Source Types Specific classification for the fund source. Specific classification for the fund source.
|
Student Number If your institution assigns student numbers, the number your institution uses to identify the student. How the number is assigned is specified by your institution. For example, Anthology Student can be configured to assign the number, or your institution can use another method to assign it. If your institution assigns student numbers, the number your institution uses to identify the student. How the number is assigned is specified by your institution. For example, Anthology Student can be configured to assign the number, or your institution can use another method to assign it.
Borrower Name Borrower's last name and first name Borrower's last name and first name
Informed Borrower ID After borrowers acknowledge that they have reviewed their outstanding loan balance at StudentAid.gov, COD returns 18-digit Informed Borrower ID tags at Award Level for each Direct Loan in the response file. After borrowers acknowledge that they have reviewed their outstanding loan balance at StudentAid.gov, COD returns 18-digit Informed Borrower ID tags at Award Level for each Direct Loan in the response file.
|
Completion Date  After borrowers acknowledge that they have reviewed their outstanding loan balance at StudentAid.gov, COD returns the Informed Borrowing Completion Dates in CCYY-MM-DD format at the Award Level for each Direct Loan in the response file. After borrowers acknowledge that they have reviewed their outstanding loan balance at StudentAid.gov, COD returns the Informed Borrowing Completion Dates in CCYY-MM-DD format at the Award Level for each Direct Loan in the response file.
Process Date The date and time when the job was processed The date and time when the job was processed
|
Loan Details
Batch process: COD Import > File Type: Direct Loan
Information displayed above the report grid:
- Batch ID
- LOC Process Date
- School Code
- Month End
- Award Year
|
Borrower Name Borrower's last name and first name Borrower's last name and first name
Loan ID The ID assigned to the loan by COD. The ID assigned to the loan by COD.
Disb # The sequence number for the disbursement. For Pell grants, if there are disbursements from other enrollments, the numbering scheme picks up where the previous disbursements left off. The sequence number for the disbursement. For Pell grants, if there are disbursements from other enrollments, the numbering scheme picks up where the previous disbursements left off.
Seq # The sequence number that determines the order in which the disbursement activity is processed at COD. The sequence number that determines the order in which the disbursement activity is processed at COD.
|
Type The source of the aid. The source of the aid.
Date Month/Day/Year or Year-Month-Day Month/Day/Year or Year-Month-Day
Gross The gross amount the student is eligible to receive for the fund source before any fees. For Direct loans, this field is read-only of the origination status of the loan is Accepted, Batched to Send, or Pending Approval. The gross amount the student is eligible to receive for the fund source before any fees. For Direct loans, this field is read-only of the origination status of the loan is Accepted, Batched to Send, or Pending Approval.
Fee The fee charged by the lender for the individual disbursement. Anthology Student calculated the value for the disbursement and the field is read-only. The fee charged by the lender for the individual disbursement. Anthology Student calculated the value for the disbursement and the field is read-only.
|
Net  The net amount before fees are added. The net amount before fees are added.
Disb. Booked Date The date when the disbursement was booked. The date when the disbursement was booked.
Process Date The date and time when the job was processed The date and time when the job was processed
|
MTD Disb Summary
Batch process: COD Import > File Type: Direct Loan
Information displayed above the report grid:
- Batch ID
- LOC Process Date
- School Code
- Award Year
Multiple Reporting Records
The Multiple Report Record (MRR) identifies originations and/or disbursements being reported by more than one institution for the same student.
Batch process: COD Import > File Type: Pell or TEACH
Information displayed above the report grid:
|
Record Type Indicates the COD record type, i.e., Origination or Disbursement Indicates the COD record type, i.e., Origination or Disbursement
Req Inst Pell ID The ID that is used when processing Pell Grants for students who are attending a campus. The ID is also used on ISIRs. A campus can also be part of a larger organization that uses a Report Pell ID. The ID cannot be changed without updating all students who had the original ID in Anthology Student. The ID that is used when processing Pell Grants for students who are attending a campus. The ID is also used on ISIRs. A campus can also be part of a larger organization that uses a Report Pell ID. The ID cannot be changed without updating all students who had the original ID in Anthology Student.
Student Name The last and first name of the student. The last and first name of the student.
Original SSN The Original SSN field on the ISIR Verification form contains the Social Security Number submitted with the FAFSA form. The Original SSN field on the ISIR Verification form contains the Social Security Number submitted with the FAFSA form.
Current SSN The Current SSN field on the ISIR Verification form contains the Social Security Number of the Student record in Anthology Student. The Current SSN field on the ISIR Verification form contains the Social Security Number of the Student record in Anthology Student.
Student DOB The person's date of birth. The person's date of birth.
Name Code First two characters of the student's Last Name First two characters of the student's Last Name
Transaction Number The number of the transaction. The number of the transaction.
Attending Campus Pell ID The ID that is used when processing Pell Grants for students who are attending a campus. The ID is also used on ISIRs. A campus can also be part of a larger organization that uses a Report Pell ID. The ID cannot be changed without updating all students who had the original ID in Anthology Student. The ID that is used when processing Pell Grants for students who are attending a campus. The ID is also used on ISIRs. A campus can also be part of a larger organization that uses a Report Pell ID. The ID cannot be changed without updating all students who had the original ID in Anthology Student.
Institution Info The descriptive name of the item. The descriptive name of the item.
Address Line 1 Address information for the student. Address information for the student.
|
Address Line 2 Address information for the student. Address information for the student.
City The name of the city. The name of the city.
State If within the United States, the name of the state. If within the United States, the name of the state.
Zip Code The postal code for the address. If you are specifying an address, you must specify a value for City or State. If you specify a city or state or both, the list contains the valid ZIP codes. The postal code for the address. If you are specifying an address, you must specify a value for City or State. If you specify a city or state or both, the list contains the valid ZIP codes.
FAA Name Financial aid administrator’s (FAA) name. Financial aid administrator’s (FAA) name.
FAA Fax The number where a facsimile (fax) can be received. The number where a facsimile (fax) can be received.
FAA Phone # The phone number of the student, person, or agency. The phone number of the student, person, or agency.
FAA Email The email address. The email address.
Full Time Pell Award The amount in dollars. The amount in dollars.
Enrollment Date The actual date when the student enrolled in the program version. The actual date when the student enrolled in the program version.
Origination Create Date Month/Day/Year or Year-Month-Day Month/Day/Year or Year-Month-Day
|
Next Est Disb. Date Month/Day/Year or Year-Month-Day Month/Day/Year or Year-Month-Day
Last Activity Date Month/Day/Year or Year-Month-Day Month/Day/Year or Year-Month-Day
EFC/SAI The dollar amount in the Expected Family Contribution (EFC) field is based on a formula to determine the financial strength of a student's family and the student's need for Title IV assistance. For award years 2024-25 and later, the EFC is replaced with the Student Aid Index (SAI). The dollar amount in the Expected Family Contribution (EFC) field is based on a formula to determine the financial strength of a student's family and the student's need for Title IV assistance. For award years 2024-25 and later, the EFC is replaced with the Student Aid Index (SAI).
Origination Award Amount The amount in dollars. The amount in dollars.
Disbursement Accepted The amount in dollars. The amount in dollars.
Eligibility Used The amount in dollars. The amount in dollars.
Life Time Eligibility Used The percentage of the lifetime maximum Pell amount that has been used. The percentage of the lifetime maximum Pell amount that has been used.
Post 9-11 DVD Ind. Post 9/11 Deceased Veteran Dependent Indicator Post 9/11 Deceased Veteran Dependent Indicator
CFH Flag The Children of Fallen Heroes (CFH) Indicator for PGRC, PGYR, PGMR message classes is Y, N, or blank. It will only be populated in files for award year 2019-20 or later. The Children of Fallen Heroes (CFH) Indicator for PGRC, PGYR, PGMR message classes is Y, N, or blank. It will only be populated in files for award year 2019-20 or later.
Process Date The date and time when the job was processed The date and time when the job was processed
|
Origination Changes
Batch process: COD Import > File Type: Direct Loan
Information displayed above the report grid:
- Award Year
- Batch ID
- File Imported
- Fields Accepted
- Fields Rejected
|
Student Name The last and first name of the student. The last and first name of the student.
Error Message Description of the error. Description of the error.
SSN
 The person's Social Security Number (SSN). You must be authorized to work with SSNs. The person's Social Security Number (SSN). You must be authorized to work with SSNs.
|
Campus The campus where the student or students were enrolled. The campus where the student or students were enrolled.
Loan ID The ID assigned to the loan by COD. The ID assigned to the loan by COD.
Field Changed The field in the Anthology Student database that was changed. The field in the Anthology Student database that was changed.
|
Status Status value, e.g., accepted, rejected. Status value, e.g., accepted, rejected.
New Value Field value after making changes. Field value after making changes.
Process Date The date and time when the job was processed The date and time when the job was processed
|
Origination Fee Response
Batch process: COD Import > File Type: Direct Loan
Information displayed above the report grid:
- Award Year
- Batch ID
- File Imported
- Fields Accepted
- Fields Rejected
|
Student Name The last and first name of the student. The last and first name of the student.
SSN
 The person's Social Security Number (SSN). You must be authorized to work with SSNs. The person's Social Security Number (SSN). You must be authorized to work with SSNs.
Campus The campus where the student or students were enrolled. The campus where the student or students were enrolled.
Financial Aid Award ID ID assigned to the specific award by Common Origination and Disbursement (COD). ID assigned to the specific award by Common Origination and Disbursement (COD).
Award Type The source of the aid. The source of the aid.
Award Amount The amount in dollars. The amount in dollars.
|
Bank Fee
 The amount in dollars. The amount in dollars.
Rebate Amount The amount in dollars. The amount in dollars.
Orig Fee % The origination fee is a percentage of the loan amount charged by the lender for the processing of the loan. Federal student loans have an origination fee. The origination fee calculation occurs on the disbursement level. The origination fee is a percentage of the loan amount charged by the lender for the processing of the loan. Federal student loans have an origination fee. The origination fee calculation occurs on the disbursement level.
Rebate % Displays the interest rebate percentage. If there are disbursements for the loan, Anthology Student uses the first disbursement date to determine the percentage. If disbursements are not associated, then it uses the start date for academic year to determine the percentage to use. The Interest Rebate % field is used to calculate net disbursement amounts and the interest rebate amount for each disbursement. Examples of how the net disbursement amounts and the interest rebate amount are documented in the Direct Loan Technical Reference. Displays the interest rebate percentage. If there are disbursements for the loan, Anthology Student uses the first disbursement date to determine the percentage. If disbursements are not associated, then it uses the start date for academic year to determine the percentage to use. The Interest Rebate % field is used to calculate net disbursement amounts and the interest rebate amount for each disbursement. Examples of how the net disbursement amounts and the interest rebate amount are documented in the Direct Loan Technical Reference.
Response Message COD file import response message. COD file import response message.
Disb # The sequence number for the disbursement. For Pell grants, if there are disbursements from other enrollments, the numbering scheme picks up where the previous disbursements left off. The sequence number for the disbursement. For Pell grants, if there are disbursements from other enrollments, the numbering scheme picks up where the previous disbursements left off.
|
Gross Amount The amount in dollars. The amount in dollars.
Net Amount The amount in dollars. The amount in dollars.
Disb Status The status of the disbursement at COD (such as Accepted by COD). The status of the disbursement at COD (such as Accepted by COD).
Bank Fee The amount in dollars. The amount in dollars.
Rebate Amount The amount in dollars. The amount in dollars.
Process Date The date and time when the job was processed The date and time when the job was processed
|
PLUS Credit Status Response
Batch process: COD Import > File Type: Direct Loan
Information displayed above the report grid:
- Batch ID
- RPT Entity ID
- Award Year
Rebuild - Disbursement Detail
Batch process: COD Import > File Type: Direct Loan
Information displayed above the report grid:
- Award Year
- Batch #
- File Name
- Direct Loan ID
|
Name The last and first name of the student. The last and first name of the student.
SSN The person's Social Security Number (SSN). You must be authorized to work with SSNs. The person's Social Security Number (SSN). You must be authorized to work with SSNs.
Campus The campus where the student or students were enrolled. The campus where the student or students were enrolled.
|
Loan ID The ID assigned to the loan by COD. The ID assigned to the loan by COD.
Rec Type Indicates the COD record type, i.e., Origination or Disbursement Indicates the COD record type, i.e., Origination or Disbursement
Loan Amount The amount that was sent to COD. The amount that was sent to COD.
|
Disb/Seq If more than one adjustment for a disbursement number, the sequence number for the adjustment. If more than one adjustment for a disbursement number, the sequence number for the adjustment.
Disb. Amount The amount of the disbursement. If you are adding disbursements using Anthology Student, the total of the amounts should equal the amount of the award. The amount of the disbursement. If you are adding disbursements using Anthology Student, the total of the amounts should equal the amount of the award.
Matched? For records that were imported in a Rebuild file but could not find a match in the system, the Matched? column indicates “No”. Select the "No" link to review the reason why the record was not matched. To view details for all unmatched records, select the "View Unmatched Records" option in the grid toolbar. Records from the file that found a match are marked with “Yes”. For records that were imported in a Rebuild file but could not find a match in the system, the Matched? column indicates “No”. Select the "No" link to review the reason why the record was not matched. To view details for all unmatched records, select the "View Unmatched Records" option in the grid toolbar. Records from the file that found a match are marked with “Yes”.
Process Date The date and time when the job was processed The date and time when the job was processed
|
Rebuild - Originations Detail
Batch process: COD Import > File Type: Direct Loan
Information displayed above the report grid:
- Award Year
- Batch #
- File Name
- Direct Loan ID
- Campuses
|
Name The last and first name of the student. The last and first name of the student.
SSN The person's Social Security Number (SSN). You must be authorized to work with SSNs. The person's Social Security Number (SSN). You must be authorized to work with SSNs.
Campus The campus where the student or students were enrolled. The campus where the student or students were enrolled.
|
Loan ID The ID assigned to the loan by COD. The ID assigned to the loan by COD.
Rec Type Indicates the COD record type, i.e., Origination or Disbursement Indicates the COD record type, i.e., Origination or Disbursement
Loan Amount The amount that was sent to COD. The amount that was sent to COD.
|
I. B. Complete? Indicates whether the Informed Borrower acknowledgement has been received. Indicates whether the Informed Borrower acknowledgement has been received.
Matched? For records that were imported in a Rebuild file but could not find a match in the system, the Matched? column indicates “No”. Select the "No" link to review the reason why the record was not matched. To view details for all unmatched records, select the "View Unmatched Records" option in the grid toolbar. Records from the file that found a match are marked with “Yes”. For records that were imported in a Rebuild file but could not find a match in the system, the Matched? column indicates “No”. Select the "No" link to review the reason why the record was not matched. To view details for all unmatched records, select the "View Unmatched Records" option in the grid toolbar. Records from the file that found a match are marked with “Yes”.
Process Date The date and time when the job was processed The date and time when the job was processed
|
Rebuild - Originations and Disbursement Detail
Batch process: COD Import > File Type: Direct Loan
Information displayed above the report grid:
- Batch #
- File Name
- Direct Loan ID
- Award Year
|
Name The last and first name of the student. The last and first name of the student.
SSN The person's Social Security Number (SSN). You must be authorized to work with SSNs. The person's Social Security Number (SSN). You must be authorized to work with SSNs.
Campus The campus where the student or students were enrolled. The campus where the student or students were enrolled.
Loan ID The ID assigned to the loan by COD. The ID assigned to the loan by COD.
Rec Type Indicates the COD record type, i.e., Origination or Disbursement Indicates the COD record type, i.e., Origination or Disbursement
Loan Amount The amount that was sent to COD. The amount that was sent to COD.
|
I. B. Complete? Indicates whether the Informed Borrower acknowledgement has been received. Indicates whether the Informed Borrower acknowledgement has been received.
Disb/Seq If more than one adjustment for a disbursement number, the sequence number for the adjustment. If more than one adjustment for a disbursement number, the sequence number for the adjustment.
Disb. Amount The amount of the disbursement. If you are adding disbursements using Anthology Student, the total of the amounts should equal the amount of the award. The amount of the disbursement. If you are adding disbursements using Anthology Student, the total of the amounts should equal the amount of the award.
Matched? For records that were imported in a Rebuild file but could not find a match in the system, the Matched? column indicates “No”. Select the "No" link to review the reason why the record was not matched. To view details for all unmatched records, select the "View Unmatched Records" option in the grid toolbar. Records from the file that found a match are marked with “Yes”. For records that were imported in a Rebuild file but could not find a match in the system, the Matched? column indicates “No”. Select the "No" link to review the reason why the record was not matched. To view details for all unmatched records, select the "View Unmatched Records" option in the grid toolbar. Records from the file that found a match are marked with “Yes”.
Process Date The date and time when the job was processed The date and time when the job was processed
|
Rebuild - Update Record
Batch process: COD Import > File Type: Direct Loan
Information displayed above the report grid:
- Batch ID
- File Name
- Direct Loan ID
- Campuses
- Award Year
|
Name The last and first name of the student. The last and first name of the student.
SSN The person's Social Security Number (SSN). You must be authorized to work with SSNs. The person's Social Security Number (SSN). You must be authorized to work with SSNs.
Campus The campus where the student or students were enrolled. The campus where the student or students were enrolled.
Loan ID The ID assigned to the loan by COD. The ID assigned to the loan by COD.
|
Rec Type Indicates the COD record type, i.e., Origination or Disbursement Indicates the COD record type, i.e., Origination or Disbursement
Loan Amount The amount that was sent to COD. The amount that was sent to COD.
I. B. Complete? Indicates whether the Informed Borrower acknowledgement has been received. Indicates whether the Informed Borrower acknowledgement has been received.
Disb/Seq If more than one adjustment for a disbursement number, the sequence number for the adjustment. If more than one adjustment for a disbursement number, the sequence number for the adjustment.
|
Disb. Amount The amount of the disbursement. If you are adding disbursements using Anthology Student, the total of the amounts should equal the amount of the award. The amount of the disbursement. If you are adding disbursements using Anthology Student, the total of the amounts should equal the amount of the award.
Matched? For records that were imported in a Rebuild file but could not find a match in the system, the Matched? column indicates “No”. Select the "No" link to review the reason why the record was not matched. To view details for all unmatched records, select the "View Unmatched Records" option in the grid toolbar. Records from the file that found a match are marked with “Yes”. For records that were imported in a Rebuild file but could not find a match in the system, the Matched? column indicates “No”. Select the "No" link to review the reason why the record was not matched. To view details for all unmatched records, select the "View Unmatched Records" option in the grid toolbar. Records from the file that found a match are marked with “Yes”.
Process Date The date and time when the job was processed The date and time when the job was processed
|
Rebuild File - Disbursement Detail Record
Batch process: COD Import > File Type: TEACH
Information displayed above the report grid:
|
Student Name The last and first name of the student. The last and first name of the student.
Identifier The ID assigned to the student in the Anthology Student database. While your institution can assign student numbers in a format that they choose, this ID is associated with a student in the database. It is displayed at the end of the URL when you are working with a student in the Student Web App and can also be used to search and locate students. The ID assigned to the student in the Anthology Student database. While your institution can assign student numbers in a format that they choose, this ID is associated with a student in the database. It is displayed at the end of the URL when you are working with a student in the Student Web App and can also be used to search and locate students.
Grade Level The grade level for the student. Grade levels are configured by your institution and do not have to correspond to the option on the FAFSA or Stafford loan forms. The grade level is assigned to a student under Academic Records > Enrollment > Progress section. For a student to qualify for federal financial aid, a college grade level (1st year, 2nd year, etc.) must be assigned. For a Graduate PLUS loan, the grade level must be configured with the Department of Education ID 7 (Graduate/Professional or beyond). The grade level for the student. Grade levels are configured by your institution and do not have to correspond to the option on the FAFSA or Stafford loan forms. The grade level is assigned to a student under Academic Records > Enrollment > Progress section. For a student to qualify for federal financial aid, a college grade level (1st year, 2nd year, etc.) must be assigned. For a Graduate PLUS loan, the grade level must be configured with the Department of Education ID 7 (Graduate/Professional or beyond).
Award ID ID assigned to the specific award by Common Origination and Disbursement (COD). ID assigned to the specific award by Common Origination and Disbursement (COD).
|
Disb. Num The sequence number for the disbursement. For Pell grants, if there are disbursements from other enrollments, the numbering scheme picks up where the previous disbursements left off. The sequence number for the disbursement. For Pell grants, if there are disbursements from other enrollments, the numbering scheme picks up where the previous disbursements left off.
Disb. Seq If more than one adjustment for a disbursement number, the sequence number for the adjustment. If more than one adjustment for a disbursement number, the sequence number for the adjustment.
Disb. Date Month/Day/Year or Year-Month-Day Month/Day/Year or Year-Month-Day
Disb. Amount Amount of the disbursement in dollars. Amount of the disbursement in dollars.
|
Enrollment Status The enrollment status included in the student's Enrollment record. For example, Full Time. The enrollment status included in the student's Enrollment record. For example, Full Time.
Program CIP Code The Classification of Instructional Program (CIP) code associated with the record. The Classification of Instructional Program (CIP) code associated with the record.
Exception (Counseling) 6-digit code of the exception that occurred when importing a COD file. 6-digit code of the exception that occurred when importing a COD file.
Process Date The date and time when the job was processed The date and time when the job was processed
|
Rebuild File - Origination Detail Record
Batch process: COD Import > File Type: TEACH
Information displayed above the report grid:
|
Student Name The last and first name of the student. The last and first name of the student.
Student Identifier The ID assigned to the student in the Anthology Student database. While your institution can assign student numbers in a format that they choose, this ID is associated with a student in the database. It is displayed at the end of the URL when you are working with a student in the Student Web App and can also be used to search and locate students. The ID assigned to the student in the Anthology Student database. While your institution can assign student numbers in a format that they choose, this ID is associated with a student in the database. It is displayed at the end of the URL when you are working with a student in the Student Web App and can also be used to search and locate students.
Grade Level The grade level for the student. Grade levels are configured by your institution and do not have to correspond to the option on the FAFSA or Stafford loan forms. The grade level is assigned to a student under Academic Records > Enrollment > Progress section. For a student to qualify for federal financial aid, a college grade level (1st year, 2nd year, etc.) must be assigned. For a Graduate PLUS loan, the grade level must be configured with the Department of Education ID 7 (Graduate/Professional or beyond). The grade level for the student. Grade levels are configured by your institution and do not have to correspond to the option on the FAFSA or Stafford loan forms. The grade level is assigned to a student under Academic Records > Enrollment > Progress section. For a student to qualify for federal financial aid, a college grade level (1st year, 2nd year, etc.) must be assigned. For a Graduate PLUS loan, the grade level must be configured with the Department of Education ID 7 (Graduate/Professional or beyond).
Award ID ID assigned to the specific award by Common Origination and Disbursement (COD). ID assigned to the specific award by Common Origination and Disbursement (COD).
|
Origination Status Origination status of the award. The values are Accepted (A), Batched to Send (B), Error/Rejected (E), Not Ready to Send or Not Ready to Send, No ISIR (N), Ready to Send (R), and Blank (not on file). This field cannot always be edited. Origination status of the award. The values are Accepted (A), Batched to Send (B), Error/Rejected (E), Not Ready to Send or Not Ready to Send, No ISIR (N), Ready to Send (R), and Blank (not on file). This field cannot always be edited.
Amount Received The amount of payment received. The amount of payment received.
Enroll Date The actual date when the student enrolled in the program version. The actual date when the student enrolled in the program version.
|
Origination Date Month/Day/Year or Year-Month-Day Month/Day/Year or Year-Month-Day
Exception (Counseling) 6-digit code of the exception that occurred when importing a COD file. 6-digit code of the exception that occurred when importing a COD file.
Process Date The date and time when the job was processed The date and time when the job was processed
|
Reconciliation File Report
Batch process: COD Import > File Type: Pell
Information displayed above the report grid:
- File Name
- Award Year
- Pell ID
|
Student Name The last and first name of the student. The last and first name of the student.
SSN The person's Social Security Number (SSN). You must be authorized to work with SSNs. The person's Social Security Number (SSN). You must be authorized to work with SSNs.
Origination ID Unique identifier created at the time of loan or grant origination. Unique identifier created at the time of loan or grant origination.
Life Time Eligibility Used The percentage of the lifetime maximum Pell amount that has been used. The percentage of the lifetime maximum Pell amount that has been used.
Transaction ID Transaction Identifier of the ISIR record. Transaction Identifier of the ISIR record.
|
EFC/SAI The dollar amount in the Expected Family Contribution (EFC) field is based on a formula to determine the financial strength of a student's family and the student's need for Title IV assistance. For award years 2024-25 and later, the EFC is replaced with the Student Aid Index (SAI). The dollar amount in the Expected Family Contribution (EFC) field is based on a formula to determine the financial strength of a student's family and the student's need for Title IV assistance. For award years 2024-25 and later, the EFC is replaced with the Student Aid Index (SAI).
Verification Status Indicates whether the student’s ISIR is selected for verification. After the student is selected, he or she will remain selected for the current processing year. This data comes from the 'Student Is Selected for Verification' field on the ISIR record layout.
Y = selected for verification
N = Not selected for verification
* = Selected for verification on a subsequent transaction Indicates whether the student’s ISIR is selected for verification. After the student is selected, he or she will remain selected for the current processing year. This data comes from the 'Student Is Selected for Verification' field on the ISIR record layout.
Y = selected for verification
N = Not selected for verification
* = Selected for verification on a subsequent transaction
POP Flag A flag that indicates whether a Potential Overpayment (POP) occurs when more than one attended institution reports disbursements for a student. A flag that indicates whether a Potential Overpayment (POP) occurs when more than one attended institution reports disbursements for a student.
Origination Amount The amount in dollars. The amount in dollars.
Amount Received The amount in dollars. The amount in dollars.
|
Year to Date Disbursement Amount The amount in dollars. The amount in dollars.
Exception (Counseling) 6-digit code of the exception that occurred when importing a COD file. 6-digit code of the exception that occurred when importing a COD file.
CFH Flag The Children of Fallen Heroes (CFH) Indicator for PGRC, PGYR, PGMR message classes is Y, N, or blank. It will only be populated in files for award year 2019-20 or later. The Children of Fallen Heroes (CFH) Indicator for PGRC, PGYR, PGMR message classes is Y, N, or blank. It will only be populated in files for award year 2019-20 or later.
Process Date The date and time when the job was processed The date and time when the job was processed
AEI Flag Select this flag if the student has received a Pell amount greater than 100% at another school. You can then populate the prior percentage disbursed for packaging to determine whether the student should be packaged for Additional Eligibility and determine the remaining Pell amount above 100% that can be packaged. Select this flag if the student has received a Pell amount greater than 100% at another school. You can then populate the prior percentage disbursed for packaging to determine whether the student should be packaged for Additional Eligibility and determine the remaining Pell amount above 100% that can be packaged.
|
SAS - Award Detail
Batch process: COD Import > File Type: Pell
Information displayed above the report grid:
- Batch ID
- Award Year
- Process Date
- Region Code
- Attending Pell ID
- End Date
- Reporting Pell ID
- Reporting OPE ID
|
Student SSN The person's Social Security Number (SSN). You must be authorized to work with SSNs. The person's Social Security Number (SSN). You must be authorized to work with SSNs.
First Name The first name of the student or person. The first name of the student or person.
Last Name The last name of the student or person. The last name of the student or person.
|
Award Funded Date The date when the award was funded. The date when the award was funded.
Award Total YTD Disbursements Total amount of year-to-date disbursements. Total amount of year-to-date disbursements.
IASG Flag Yes/No Flag indicating whether this is an Iraq and Afghanistan Service Grant (IASG). Yes/No Flag indicating whether this is an Iraq and Afghanistan Service Grant (IASG).
|
Verif. Status Indicates whether the student’s ISIR is selected for verification. After the student is selected, he or she will remain selected for the current processing year. This data comes from the 'Student Is Selected for Verification' field on the ISIR record layout.
Y = selected for verification
N = Not selected for verification
* = Selected for verification on a subsequent transaction Indicates whether the student’s ISIR is selected for verification. After the student is selected, he or she will remain selected for the current processing year. This data comes from the 'Student Is Selected for Verification' field on the ISIR record layout.
Y = selected for verification
N = Not selected for verification
* = Selected for verification on a subsequent transaction
POP Status A flag that indicates whether a Potential Overpayment (POP) occurs when more than one attended institution reports disbursements for a student. A flag that indicates whether a Potential Overpayment (POP) occurs when more than one attended institution reports disbursements for a student.
Process Date The date and time when the job was processed The date and time when the job was processed
|
SAS - Award Detail
Batch process: COD Import > File Type: TEACH
Information displayed above the report grid:
- Batch ID
- School Code
- Region Code
- Award Year
- End Date
- Run Date
|
First Name The first name of the student or person. The first name of the student or person.
Last Name The last name of the student or person. The last name of the student or person.
Award Identifier ID assigned to the specific award by Common Origination and Disbursement (COD). ID assigned to the specific award by Common Origination and Disbursement (COD).
Award Booked Date The date when the award was booked. The date when the award was booked.
|
Disb. Booked Date The date when the disbursement was booked. The date when the disbursement was booked.
Disb. Number The sequence number for the disbursement. For Pell grants, if there are disbursements from other enrollments, the numbering scheme picks up where the previous disbursements left off. The sequence number for the disbursement. For Pell grants, if there are disbursements from other enrollments, the numbering scheme picks up where the previous disbursements left off.
Disb. Seq. Number If more than one adjustment for a disbursement number, the sequence number for the adjustment. If more than one adjustment for a disbursement number, the sequence number for the adjustment.
Disb. Amount Amount of the disbursement in dollars. Amount of the disbursement in dollars.
|
Disb. Actual Net The actual net disbursement amount in dollars. The actual net disbursement amount in dollars.
Total YTD Disb. Total amount of year-to-date disbursements. Total amount of year-to-date disbursements.
Transaction Type Indicates whether the transaction is a charge, a payment, a credit adjustment, or a refund/stipend. Indicates whether the transaction is a charge, a payment, a credit adjustment, or a refund/stipend.
Transaction Date The date on which the transaction occurred. The date on which the transaction occurred.
Process Date The date and time when the job was processed The date and time when the job was processed
|
SAS - Cash Detail
Batch process: COD Import > File Type: Pell
Information displayed above the report grid:
- Batch ID
- Award Year
- Process Date
- Region Code
- Attending Pell ID
- End Date
- Reporting Pell ID
- Reporting OPE ID
SAS - Cash Detail
Batch process: COD Import > File Type: TEACH
Information displayed above the report grid:
- Batch ID
- School Code
- Region Code
- Award Year
- End Date
- Process Date
|
Trans Type Indicates whether the transaction is a charge, a payment, a credit adjustment, or a refund/stipend. Indicates whether the transaction is a charge, a payment, a credit adjustment, or a refund/stipend.
Date The date on which the transaction occurred. The date on which the transaction occurred.
|
Amount The transaction amount. The transaction amount.
Payment Control # Indicates the transaction payment control number. Indicates the transaction payment control number.
|
Check # The check number used for the payment. This is displayed only if you select Check as the Payment Method. The check number used for the payment. This is displayed only if you select Check as the Payment Method.
Process Date The date and time when the job was processed The date and time when the job was processed
|
SAS - Cash Summary
Batch process: COD Import > File Type: Pell
Information displayed above the report grid:
- Batch ID
- School Code
- Region Code
- Award Year
- End Date
- Process Date
- Reporting Pell ID
- Reporting OPE ID
|
Cash Summary Type Indicates the cash summary report type, for example, yearly or monthly. Indicates the cash summary report type, for example, yearly or monthly.
Beginning Cash Balance The opening balance at the beginning of the cash summary report. The opening balance at the beginning of the cash summary report.
Net Payments Indicates the difference between Cash Receipts (drawdowns) and total Refunds of Cash returned within the period. Indicates the difference between Cash Receipts (drawdowns) and total Refunds of Cash returned within the period.
|
NAPD Indicates the Net Accepted & Posted Disbursements, that is, the sum of all net disbursements and adjustments that were funded and applied within the period. Indicates the Net Accepted & Posted Disbursements, that is, the sum of all net disbursements and adjustments that were funded and applied within the period.
Cash over NAPD Indicates the difference between total net drawdowns/payments and total Net Accepted & Posted Disbursements (NAPD). Indicates the difference between total net drawdowns/payments and total Net Accepted & Posted Disbursements (NAPD).
|
Record Count Sequence Number Item number in a numeric sequence. Item number in a numeric sequence.
Process Date The date and time when the job was processed The date and time when the job was processed
|
SAS - Cash Summary
Batch process: COD Import > File Type: TEACH
Information displayed above the report grid:
- Batch ID
- School Code
- Region Code
- Award Year
- End Date
- Process Date
SAS - Disbursement Detail
Batch process: COD Import > File Type: Pell
Information displayed above the report grid:
- Batch ID
- Award Year
- Reporting Pell ID
- Region Code
- Attending Pell ID
- Process Date
- Reporting OPE ID
- End Date
- Attending OPE ID
|
Student SSN The person's Social Security Number (SSN). You must be authorized to work with SSNs. The person's Social Security Number (SSN). You must be authorized to work with SSNs.
Last Name The last name of the student or person. The last name of the student or person.
First Name The first name of the student or person. The first name of the student or person.
Transaction Type Indicates whether the transaction is a charge, a payment, a credit adjustment, or a refund/stipend. Indicates whether the transaction is a charge, a payment, a credit adjustment, or a refund/stipend.
|
Award Funded Date The date when the award was funded. The date when the award was funded.
Disb. Number The sequence number for the disbursement. For Pell grants, if there are disbursements from other enrollments, the numbering scheme picks up where the previous disbursements left off. The sequence number for the disbursement. For Pell grants, if there are disbursements from other enrollments, the numbering scheme picks up where the previous disbursements left off.
Disb. Seq. Number If more than one adjustment for a disbursement number, the sequence number for the adjustment. If more than one adjustment for a disbursement number, the sequence number for the adjustment.
Disb.Funded Date Indicates the date when the disbursement was funded. Indicates the date when the disbursement was funded.
|
Disb. Date The date the disbursement was paid. The date the disbursement was paid.
Disb. Amount Amount of the disbursement in dollars. Amount of the disbursement in dollars.
Disb. Net Adj. Amount The disbursement net adjusted amount in dollars. The disbursement net adjusted amount in dollars.
|
Year-to-Date Detail
Batch process: COD Import > File Type: Pell
Information displayed above the report grid:
- School Name
- File Imported
- Batch ID
- Pell ID
|
Student Name The last and first name of the student. The last and first name of the student.
SSN The person's Social Security Number (SSN). You must be authorized to work with SSNs. The person's Social Security Number (SSN). You must be authorized to work with SSNs.
Record Type Indicates the COD record type, i.e., Origination or Disbursement Indicates the COD record type, i.e., Origination or Disbursement
Award Amount The amount in dollars. The amount in dollars.
|
Disb Amount The amount in dollars. The amount in dollars.
Status The status of the disbursement at COD (such as Accepted by COD). The status of the disbursement at COD (such as Accepted by COD).
Pell LEU% The percentage of the lifetime maximum Pell amount that has been used. The percentage of the lifetime maximum Pell amount that has been used.
|
Origination ID Unique identifier created at the time of loan or grant origination. Unique identifier created at the time of loan or grant origination.
CFH Flag The Children of Fallen Heroes (CFH) Indicator for PGRC, PGYR, PGMR message classes is Y, N, or blank. It will only be populated in files for award year 2019-20 or later. The Children of Fallen Heroes (CFH) Indicator for PGRC, PGYR, PGMR message classes is Y, N, or blank. It will only be populated in files for award year 2019-20 or later.
Process Date The date and time when the job was processed The date and time when the job was processed
|
Year-to-Date Summary
Batch process: COD Import > File Type: Pell
Information displayed above the report grid:
- School Name
- Batch ID
- Pell ID
- File Imported
YTD Disb Summary
Batch process: COD Import > File Type: Direct Loan
Information displayed above the report grid:
- Batch ID
- LOC Process Date
- School Code
- Award Year
![]() ) on the grid toolbar.
) on the grid toolbar. Batch Process: Application Data Export
Batch Process: Application Data Export
 Batch Process: Application Data Import
Batch Process: Application Data Import
 Batch Process: COD Export
Batch Process: COD Export
 Batch Process: COD Import
Batch Process: COD Import