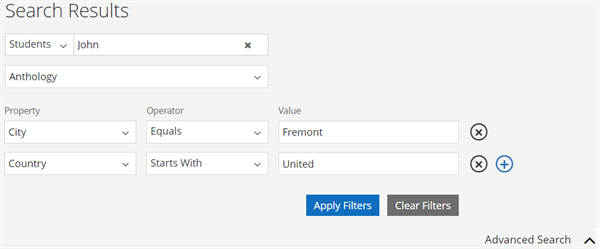Search Using the Command Bar and Advanced Search
You can use the search box in the command bar to search for the following information in the Anthology Student database.
-
Students
-
You can use the simple search in the command bar if you have all or part of the student's name. You can also specify other properties using filters.
-
You can use advanced search if you have all or part of the student's name or other properties for the student (such as their SSN or program and enrollment date). You can also use Advanced Search for students to narrow the scope of your search query with more properties through a large list of records. The combination of up to ten fields and their associated values is used to find students having the same characteristics. Filters are maintained until you select Clear Filters which will clear the values in the Value fields. Filter rows will persist across all sessions until you manually remove them by selecting the X.
In the Student field in the command bar and in the advanced search, you can use filters that optimize the performance and let you search on the first characters or all of their email addresses, name, phone number, Social Security Number (SSN), student ID, or student number.
-
- Addresses
- Employers
- Jobs
- Staff
When you search, Anthology Student displays the Search Results page, where you can filter the list and select the highlighted links to display information about the item. You can also customize the student search results columns to view specific information such as admission representative or email address or program version and so on.
Prerequisites
You must have the following authorizations to use each of the following filters:
| Search Filter | Required Authorization |
|---|---|
| Address | Contact Manager - Student Address - View authorization |
| Employers |
Career Services - Configuration - View authorization |
| Jobs | |
| Staff | System - Settings - Staff - View authorization |
| Student | Common - Student - View authorization |
To access search results for students from all campuses, the following must be set to Yes.
-
Allow Global Search
 (general setting for Anthology Student)
(general setting for Anthology Student) -
Allow Access to Global Student Search
 (staff permission)
(staff permission)
If either of the above settings is set to No, you can only access the search results for students from your campuses in the student table or access students from your campuses in the student enrollment period table.
To customize the search results columns, the following must be set to Yes:
-
Allow Global Search
 (general setting for Anthology Student)
(general setting for Anthology Student) -
Allow Access to Global Student Search
 (staff permission)
(staff permission) -
Allow User to Customize Search Form
 (staff permission)
(staff permission) If this field is set to Yes, you can select the fields you want to view from the search result columns options. If this field is set to No, the search results show the defaults options. By default, last name and first name are selected and cannot be removed. Your institution configured the remaining fields displayed as your defaults.
To search on a property or for Anthology Student to display the column with the data, the property must not be hidden using Secured Properties in the Anthology Student Security Console.
To access the search results for employers across all campuses in the system, Allow Employer Global Search![]() must be set to Yes (general setting for Anthology Student). If it is set to No, you can only view and access the search results for employers for the campuses that you have access to.
must be set to Yes (general setting for Anthology Student). If it is set to No, you can only view and access the search results for employers for the campuses that you have access to.
Procedure to Search Students and Use Advanced Search
-
In the Command bar, select Students.
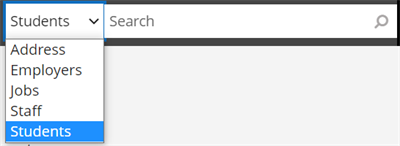
- Take the appropriate action.
Task Steps to follow Perform a simple search using all or part of the student's name You can either:
Type name next to Students in the command bar and press enter
Specify the name in the Student field and select the magnifying glass
You can also search with accented letters in the first name or last name of the student.
You can search students with:
Last Name, First Name
First Name Last Name
Last Name,First Name (without space after comma)
Search text must not contain any special characters.
Perform an optimized simple or advanced search using filters for the first characters or all of their email addresses, name, phone number, Social Security Number (SSN), student ID, or student number. You can either select the:
Student field in the command bar and specify the filter (simple search)
Magnifying glass icon and hover over the Students field on the Search Results page (advanced search)
Once you hover, Anthology Student displays a list of filters. They include:
Email addresses, primary email and other email addresses (em:)
Name (nm:)
Phone number using the format or just the numbers (pn:)
For example, you can specify 123-456-7890 or 1234567890.
SSN using the format or just the numbers (ssn:)
Student ID (sid:)
Student number (sn:)
For example, you specify 123-45-6789 or 123456789.
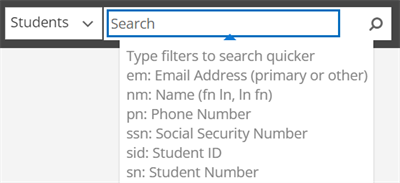
The default is the Starts With operator. To use the default, specify the filter and the first few characters or all of your search string. For example, if you specify:
sn:12345, Anthology Student returns a list of students with student IDs that begin with 12345.
nm:Smith, John, Anthology Student returns a list of students with the first or last name of John and a first or last name of Smith. You can also specify the first part of a first or last name (such as nm:Smit).
You can also use the Contains operator. To use Contains, specify an asterisk (*) in front and at the end of a string. For example, if you specify:
sn: *234*, Anthology Student returns a list of students with student IDs that contain 234.
nm:*mit*, *oh*, Anthology Student returns a list of students with the first or last name that contains mit and a first or last name that contains oh (such as John Smith or Mitsy John). If you do not have all or part of the first and last name, you can also specify the first or last name (such as nm:*mit*).
You can specify an unformatted phone number. You do not need special characters, such as dashes. For example, for a phone number of 012-345-6789, you can specify 0123456789.
Perform an advanced search using all or part of the student's name and/or other properties you have available for the student (such as their SSN, last four digits of their SSN, or program and enrollment date) Select the magnifying glass icon. Anthology Student displays the Search Results page with a field for the student and the default campus.
If you want to:
Change the campus, select the campus in the list
Search All Campuses, place your mouse over the field and select the X
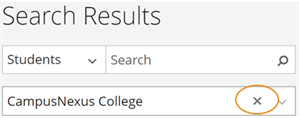
Expand Advanced Search. Anthology Student displays the default properties.
If you want to add a property, select the add icon (
).
You can select up to ten properties from the list below.
You can also add all the School Defined Fields
 included by your school under System settings as properties. All school-defined properties support Equals and Starts With as operator options. For school-defined fields properties that were configured with multi-select list, support multiple selection, in the values field you can specify more than one separated with semicolon(;) . The values also have to be in the same order.
included by your school under System settings as properties. All school-defined properties support Equals and Starts With as operator options. For school-defined fields properties that were configured with multi-select list, support multiple selection, in the values field you can specify more than one separated with semicolon(;) . The values also have to be in the same order.Select the Operator

Select the Value

Select the Apply Filters button. Anthology Student displays the search results for students in alphabetical order.
If you want to remove:
A property row, select the remove icon (
)
All the values for the respective properties, select the Clear Filters button or select the remove icon (
) on the Advanced Search filters Applied button.
-
In the search result grid, review the search results against your search input.
If a student has multiple enrollments, there is an entry for each enrollment in the list.
-
To view the details for a specific result, select the highlighted name in the list.
Advanced search filers persist. If you applied filters under Advanced Search, Anthology Student applies those filters to your search for students until you remove them. For example, the advanced filters will be applied if you:
-
Leave and return to page
-
End your product session and log back in
Procedure to Search Addresses, Employers, Jobs, and Staff
-
In the Command bar, select the type of search result from the drop-down list and type in the keyword.
You can search with any part of the name or full name of the staff.
You can search employers and staff with:
- Last Name, First Name
- First Name Last Name
- Last Name,First Name (without space after comma)
Search text must not contain any special characters.
You can search against the following items:
Search Filter Search Input Address Employers Jobs Staff Anthology Student displays the search results in alphabetical order.
-
In the search result grid, review the search results against your search input.
To view the details for a specific result, select the highlighted name in the list.
To further filter the list, select the filter in the left column (such as Created by Me). You can remove the filters by selecting the X.
Limitations
If you specify Equals for Operator, Anthology Student will not return matching results for records if those records contain trailing spaces (blank spaces after the last non-whitespace character that are located at the end of a line that do not have other characters following the blank spaces).
If you think you are missing items in the results that are returned, use the Starts With for Operator instead.