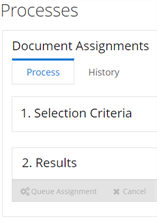Work with Batches
From the Processes tile, you can access features that process students or other items in batches. For example, if you select the Processes tile and select:
-
Document Assignments under Contact Manager, you can create a batch that assigns documents to multiple students
-
Approve Awards under Financial Aid, you can create a batch that approves multiple awards
-
Assign Billable Services under Student Services, you can create a batch that assigns billable services to multiple students
Batch processes in Anthology Student are designed using a shared service to all authorized users of the product. When a batch process is committed, the shared service queues all batch requests from all system users in the order received and processes them in that order without otherwise tying up the system. This means that users can proceed to other work while waiting for their batch to process. Based on this, it will take a varying amount of time for any batch process to complete as its completion depends on the load from other users into the shared queue. It is not intended to provide instantaneous results.
Additionally, it is not recommended to use the batch process to run single records if there is another access point for the process within the system (that is, don’t use batch processing to process a single registration for a single student).
Overview of the Tabs for Batches
Features that process in batches:
-
In most cases, have a Process tab
-
Always have a History tab so that you can review information about the batch
Some features require more than one batch to accomplish your task, and those features have two or more uniquely named tabs for each process. For example, you must import the National Do Not Call Registry and then use the imported information to update the Anthology Student database. In this case, you submit two batches in order (import and the update). The information for both batches is available on one History tab.
In most cases, you use the tabs from left to right. The following example shows the page for Document Assignments under Contact Manager.
The table provides an overview of the tabs.
| Tab | Overview | Example |
|---|---|---|
| Process or uniquely named tabs |
You specify the criteria that Anthology Student uses to create the list of students or items. For features that make changes during processing, you also specify the proposed changes. If the page has a Next button, it takes you to the next step. No action is taken until you select the Queue button and Anthology Student has processed the batch. For example, no data is gathered, or changes are made. |
In most cases, you use the tabs from left to right. The following example shows the page for Document Assignments under Contact Manager.
|
| History |
Once processing is complete, you can:
In cases where maintaining a history is not required, batches on the tab are only available to review for 28 days by default. After 28 days, Anthology Student removes them from the list. If you need to keep the information for a batch, you can use the Export button on the toolbar. |
Common Actions Available for Batches
Most of the actions you can take for batches are the same. Once you are familiar with the actions for working with batches, you can take these actions for any batch.
If needed, you can cancel batches that are being processed from the History tab. For example, you can cancel a batch that has not started or a batch that has started but is hung and is not completing.
For batches that process items or students in records, review the records carefully before submitting the batch. When you cancel a batch during processing, the changes already made by the batch are not rolled back. For example, if there are 20 students or items in the batch and Anthology Student has processed 2 of them, the actions for the 2 students or items are not reversed.
-
In the list, highlight the record for the batch with the status of Processing in the Status column.
-
Select the Cancel button.
Anthology Student cancels processing for the batch.
You can use the History tab to retry batches that failed. When you retry a batch, Anthology Student follows the same process it did when you first queued the batch.
There is no limit on the number of times you can retry a batch.
-
In the list, highlight the record for the batch with the status Deleted in the Status column.
-
Select the Retry button.
Anthology Student tries to process any students or items in the batch that did not succeed the first time. It follows the same process used when you try to queue and process the batch, including any validations.