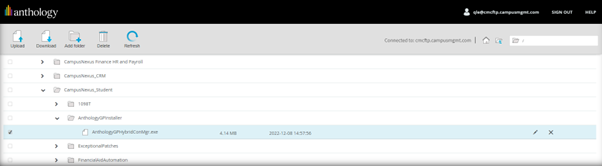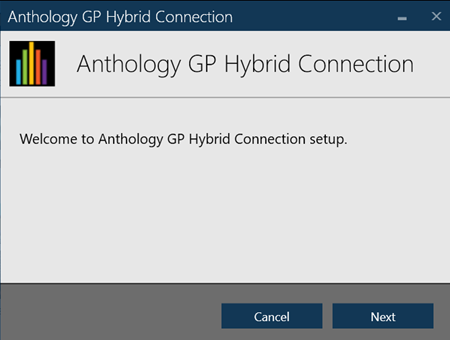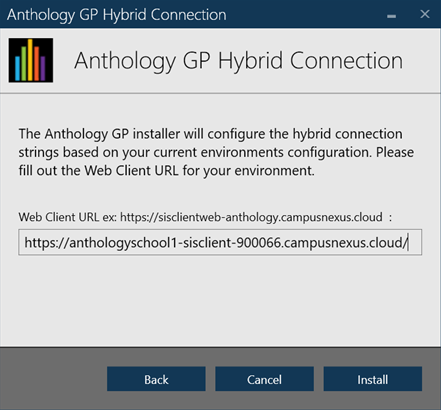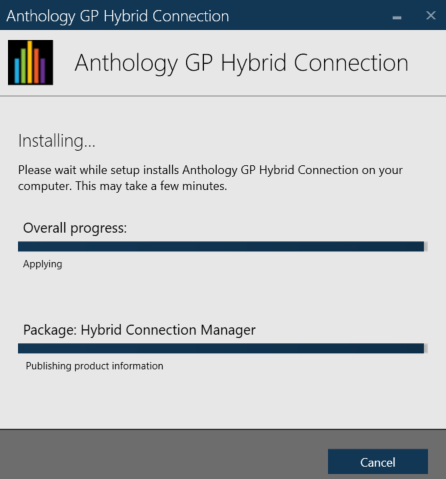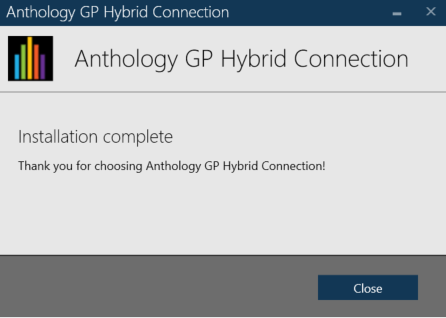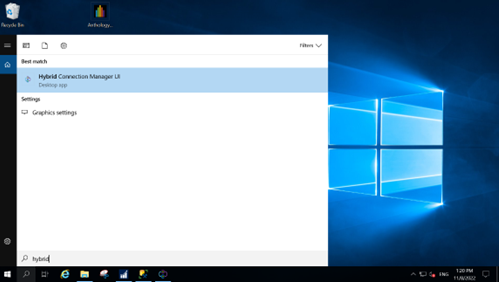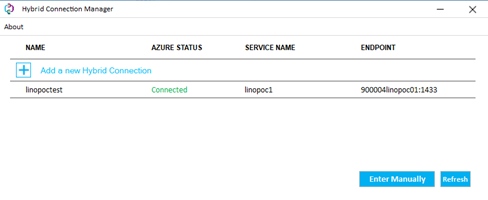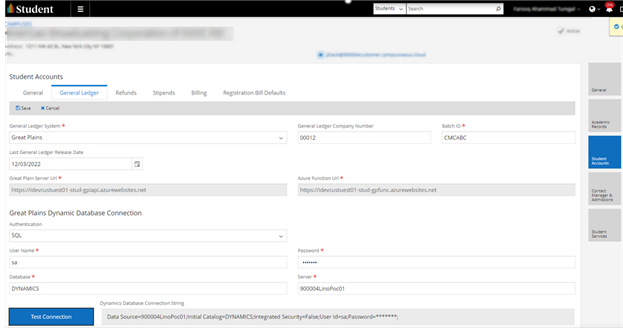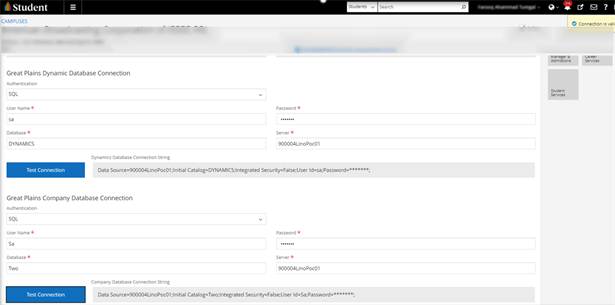Install and Verify the Great Plains Student Hybrid Connection
You can use this page to run the installer file provided by Anthology Student to build a hybrid connection between the Student Web App and the third-party Great Plains server. If there is more than one Great Plains application server, this process must be completed on each Great Plains application server.
Prerequisite
-
Anthology Student Web App must be on version 23.0 or higher
-
Anthology’s Cloud Services team must have completed the installation of additional components for your Azure environment to support communication between the Student Web App and Great Plains. This is done through a CSR (Client Service Request)
-
Great Plains connection strings must exist for each campus that integrates with Great Plains
-
The user account used for the installation must have administrator permissions
Procedure to Install Great Plains Student Hybrid Connection
Step 1 – Download the Installer File
Download and save the installation file from Anthology’s FTP site to your Great Plains application server.
| FTP address: | https://filetransfer.campusmgmt.com/ |
| Folder: | \Softwareupdates\CampusNexus_Student\AnthologyGPInstaller |
| File Name: | AnthologyGPHybridConMgr.exe |
Step 2 – Initiate the Installation
-
Open the installation file. The initial hybrid connection setup screen appears on the screen.
-
Step 3 – Enter the Student Web Application URL
-
Enter your Student Web App URL.
-
Select Install to start the installation process. If this installation is for your Test environment, then you must provide the Student Web App URL for your TEST environment.

The overall installation progress bar and additional details regarding the installation will appear on the screen.

Step 4 – Close the Installation Wizard
When the installation is complete, a message will appear to indicate that the installation is complete.
Select Close to exit the installation wizard. ![]()
Step 5 – Verify Hybrid Connection on Hybrid Connection Manager
Once the installation is complete, verify whether a hybrid connection has been added through the Hybrid Connection Manager.
-
In the Great Plains application server, search for “Hybrid”. Hybrid Connection Manager UI appears in the result.

-
Open the Hybrid Connection Manager UI.
The hybrid connection established with Azure Status displays as “Connected”.

Procedure to Verify the Great Plains Connection
-
Navigate to Settings > System > Campuses > Select the campus > General Ledger tab in the Student Web App.
Two non-editable fields, “Great Plains Server URL” and “Azure Function URL”, specific to the Student Web App and Great Plains integration are displayed. These two fields are automatically populated by Anthology’s Cloud Services installation of the necessary components for the integration (2nd prerequisite) and by the installation of the hybrid connection.

-
Select the Test Connection buttons to verify the Dynamics and Company connections. Once the connections are verified to be valid, the Great Plains integration is ready for use for the campus.