Configure DocuSign Using Custom Connector
You can use the information on this page to configure the DocuSign custom connector required to automate the process of eSignature in Anthology Student for Faculty Workload contract management.
Prerequisites
You must have:
-
Account for DocuSign.
-
Downloaded sample Microsoft Power Automate DocuSign solution for eSignature from GitHub (https://github.com/anthology-inc/faculty-workload-mgmt-flows) > 1.8/DocuSign folder > Power Automate Flows)
DocuSign Flows for eSignature
The following flows are required to automate approval process in Anthology Student:
| Flow Name | Description |
|---|---|
|
Faculty eSignature Invite With DocuSign |
This flow will be triggered when you select Send to Faculty button in Faculty Contract Assignment & eSignature page (Select the Processes tile > locate Faculty Workload > select Faculty Contract Assignment & eSignature.). The flow integrates with DocuSign to send the eSignature invite to the faculty. |
|
Faculty eSignature Response With DocuSign |
This flow will be triggered automatically based on faculty’s eSignature response. |
Procedure to Configure DocuSign using Custom Connector
-
Login as an authorized user into Power Automate environment.
-
Navigate to Solutions and select Import Solution.
-
Browse and select the DocuSign Connector zip file and select Next.
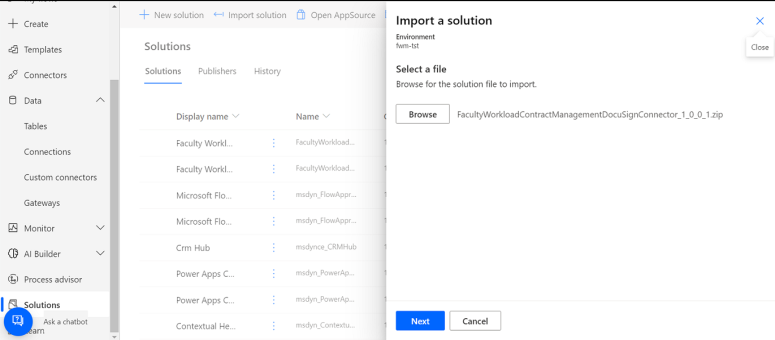
-
Upon successful import, the solution is listed in Faculty Workload Contract Management - DocuSign Connector
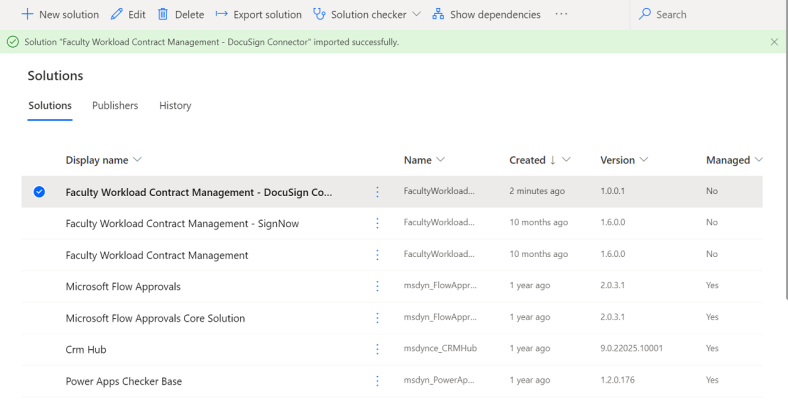
-
Select the solution to view the DocuSign Connector in the solution folder.

-
Select DocuSign Connector to view it under Custom Connectors menu and select Edit.
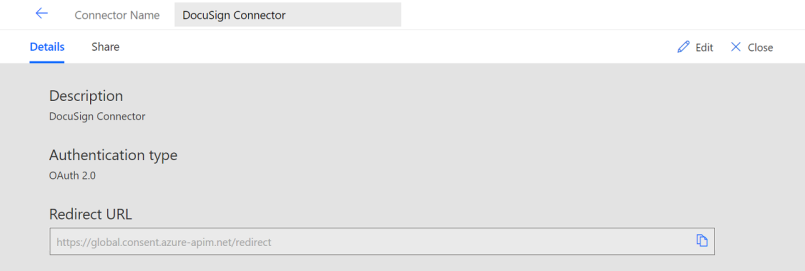
-
Configure DocuSign custom connector information in 5 tabs.
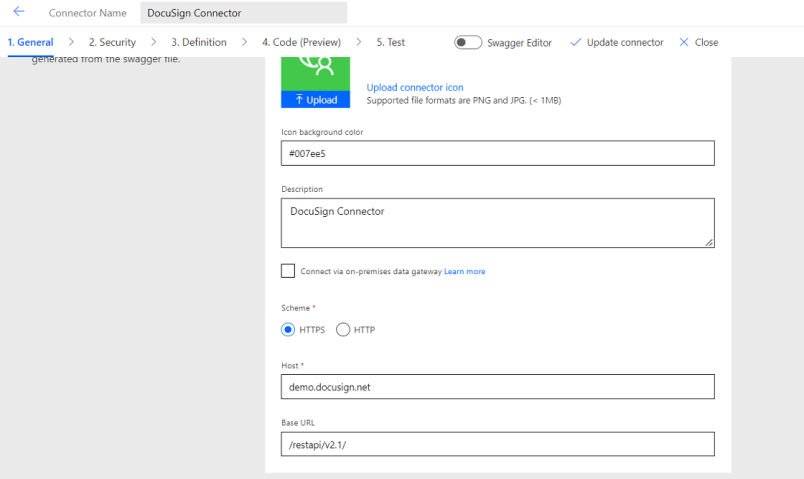
Note : The DocuSign Host URL is specific to user and region. Log in to DocuSign admin panel and navigate to Apps and Key page to view the user specific Host and Base URL.
For more information on Host URL, see https://developers.docusign.com/docs/esign-rest-api/go-live/after-go-live/
-
Navigate to Security tab and complete the information:
-
Select Edit at the bottom of OAuth 2.0 section. Enter Client Id (DocuSign Integration Key) and Client Secret (DocuSign Secret Key) and select Update Connector to verify the :
-
Authorization URL: https://account.docusign.com/oauth/auth
-
-
Token URL: https://account.docusign.com/oauth/token
-
Refresh URL (Same as token URL): https://account.docusign.com/oauth/token
-
Scope: Signature.
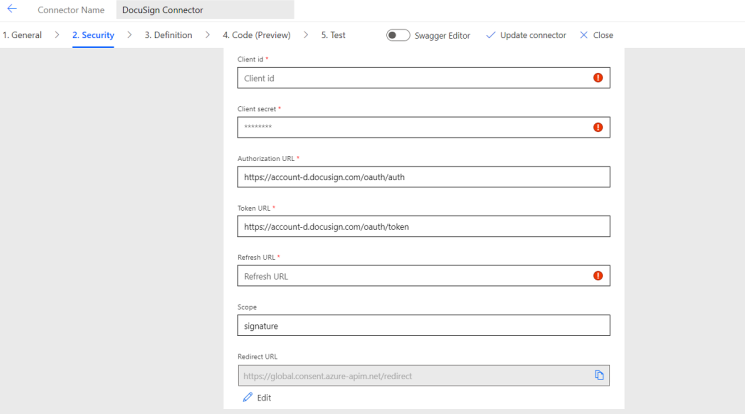
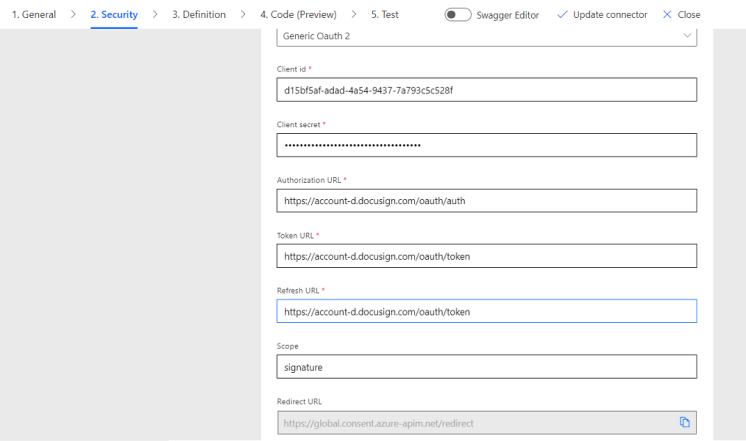
-
-
Copy the Redirect URL.
-
Open DocuSign Developer account and navigate to apps and keys.
-
Under Apps and Integration Keys section
-
Select the App Name
-
Select Actions button
-
Select Edit Button
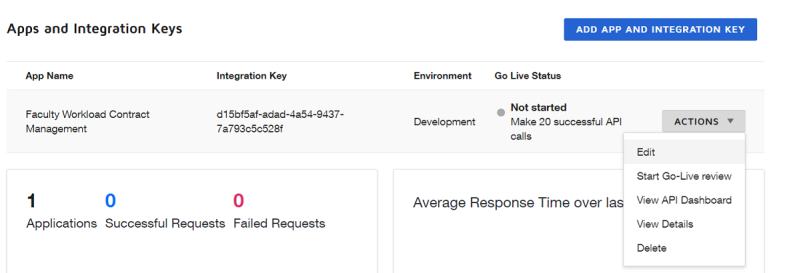
-
-
Under Additional Settings section
-
Select Add URL button for Redirect URIs and paste the URI copied from Step 10 and Save.
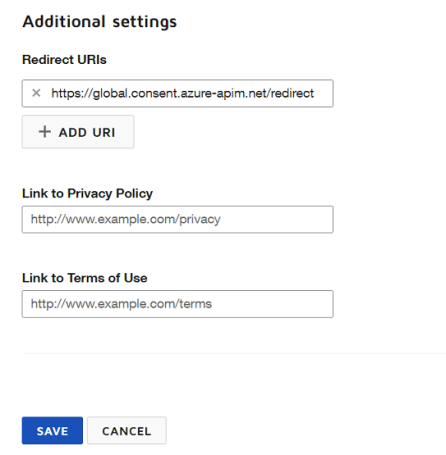
-
-
Navigate to Power Automate application and complete the information in:
-
Details and Code (Preview) tabs fill the details without modifying any details.
-
Test tab select New Connection.
-
Select Allow Access.
Note: If DocuSign developer account is open in same browser, the application prompts for login permission else enter the DocuSign credentials to login.
-
-
-
Connection is successfully created.
- Select Update Connector to save the settings.