Control Access to the Data in Fields
By default, staff members can hide fields and provide read-only access to the data in fields on lists and forms. Using the Security Console, you can control access to the data in fields by adding security to their corresponding properties in the database. For example, for a group, you can specify that the Social Security Number property is:
- Hidden
- Read-only
In the legacy interface, field level security is controlled form by form. To hide a field, you must hide it on every form where it is displayed. In the standard interface, you control access globally by securing the property in the database. For example, if you hide a property for a group, it is hidden in all the fields on all lists and forms for that group.
Prerequisites
You must have created the group or groups.
If a User is in More Than One Group
If a staff member is in a group where the field is hidden and a group where the property is read-only, Anthology Student uses the most restrictive option and hides the field.
Background About Modules, Objects, and Properties
To control access to a property, you must select the module, object, and property from lists. The table below describes the concepts.
| List | Description | Example |
|---|---|---|
| Module | Corresponds to modules in Anthology Student. The exception is Common. It contains information that appears across modules (such as students, staff, and campuses). | Academics |
| Object | Corresponds to a category of information in the module. | In Academics, programs. |
| Property | Corresponds to any field that displays this data. | Program name (Name property) |
Procedure to Secure Properties for a Group
If a field is required, you cannot hide or make it read-only for staff members who have an NSA authorization that includes New or Edit. For example, you cannot hide or make the Last Name field on the Student Profile read-only for staff members who have either:
- Common - Student - New authorization
- Common - Student - Edit authorization
If you hide or make a required field read-only, Anthology Student continues to display the field and makes it editable for staff members with the New or Edit authorization.
-
In the Security Console, select Groups on the ribbon.
-
In the GROUPS list, select the group.
-
Select Secured Properties.
-
Select Add Properties. The Security Console displays the Add Secured Properties dialog.
-
Select items in the Module and Objects lists.
-
Select the name in the Property list.
-
If you want to:
-
Hide the data in the field, select Add Hidden >>
-
Make the data read-only and not editable, select Add ReadOnly >>
-
If you select a property to be both hidden and read-only, it will be hidden.
Examples
In the following example:
-
The Social Security Number is hidden
-
The first and last names are read-only because the institution requires documentation to change their name
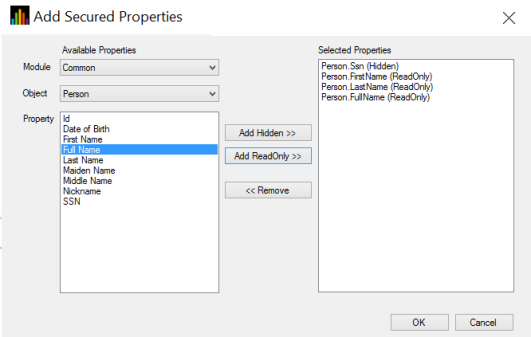
In the following example, the student address fields are read-only because documentation is also required to change an address.
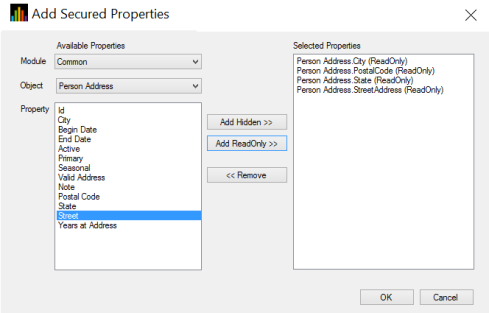
Controlling Access to the Social Security Number
Anthology recommends authorizing staff members to see the full SSN or the Last Four Social Security Number field, but not both.
If you want to hide or display the Social Security Number (SSN) field, navigate to the Groups > Secured Properties > Add a property. Set the values of Module to Common, Object to Student/Person and Property to SSN and use the either or both the following buttons:
-
Add Hidden - To hide the SSN field in edit mode
-
Add ReadOnly - To display the SSN field in view mode
If you want to hide or display the Last Four Social Security Number field, navigate to the Groups > Secured Properties > Add a property. Set the values of Module to Common, Object to Student and Property to Last Four Social Security Number and use the either or both the following buttons:
-
Add Hidden - To hide the Last Four Social Security Number field in view mode
If your institution has not set any permissions, the Last Four Social Security Number field will be displayed in read-only mode.
When Your Changes Will be Available
Once you have made changes, your changes are available immediately in Anthology Student.
If for some reason your changes are not available, you can clear the cache.
If you are in:
-
Anthology Student, select the down arrow next to your user ID in the command bar and select the Clear Cache command
-
The Security Console, select the Tools menu and Update Anthology Student security cache command
Locating the Properties on the Student Profile
If you want to control access to the fields on the Student Profile, in most cases the properties to secure are in the:
- Common module
- Student object
In most cases, the name of the property matches the name of the field on the Student Profile. The table lists the fields in the Common module and Student object where the name of the field is different from the name of the property.
| Field You Want to Secure on the Student Profile | Property Name |
|---|---|
| Agency Sponsor | Agency/Sponsor |
| Birth Date | Date of Birth |
| Extension W. | Ext. |
| Extracurricular Interest | ExtraCurricularActivityID |
| Military | Veteran |
| Non-Immigrant Status | Non-Immigrant Student |
| Notes | Comment |
| PIN | Pin |
| Prospect Source | Lead Source |
| Prospect Type | Lead Type |
The table lists the fields on the Student Profile that are in the Common module, but not the Student object and the object where they are located.
| Field You Want to Secure on the Student Profile | Module | Object | Property Name |
|---|---|---|---|
| Ethnic Group | Common | Student Ethnicity | Ethnic Group |
| Pronouns | Common | Person Gender Pronoun | Pronouns |
If You Need to Remove Properties
You can also use Remove Properties on the Secured Properties tab to remove the properties. When they are removed, they are displayed and editable again.