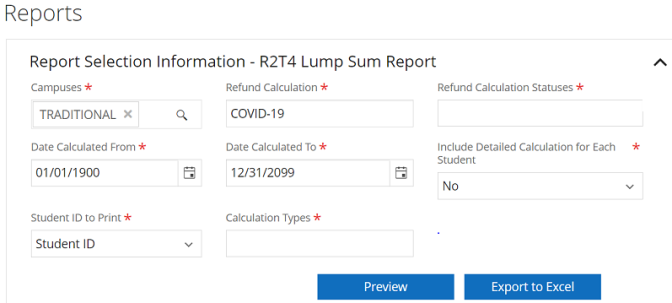R2T4 Lump Sum Report
You can use the R2T4 Lump Sum report to generate a report for:
-
Summary-level totals of Title IV funds that were not returned due to the CARES Act
The Coronavirus Aid, Relief, and Economic Security (CARES) Act waives Return of Title IV Funds (R2T4) requirements for students whose withdrawals were related to the coronavirus disease (COVID-19).
-
Funds for any main school or additional location to which they are associated
For students belonging to:
-
A main location, you can generate the report for that location and any associated additional locations
-
An additional location, you can generate the report for that additional location only
Common Origination and Disbursement (COD) aggregates the amounts under the main location where both an additional location and a main location report amounts of Title IV funds that would have been returned.
The calculation generated by Automated Refund Calculation captures the group name, if the student is assigned to one, or instead the withdrawal reason, if the student is not assigned to a group. This is included within the Description field. Entries within the Description field are utilized under the Refund Calculation field as selection criteria for the R2T4 Lump Sum Report.
If you frequently generate reports with the same selection criteria, you can save the selection criteria under a name. This makes it easier to generate reports in the future with the same selection criteria.
Prerequisites
You must have:
-
Common - Reports - View authorization
-
Either Reports - Student Accounts - R2T4 Lump Sum Report or Student Accounts - All Reports authorization (All Reports provides authorization to view all reports for Student Accounts.)
You must be familiar with Background for Return of Title IV, Fields, and Processing
To configure the timeout duration for the Export to Excel button, your institution must have configured Export to Excel Timeout in Seconds![]() under Settings > System > General.
under Settings > System > General.
Access Method
Select the Reports tile > expand Student Accounts > select R2T4 Lump Sum Report.
Procedure to Generate the Report
-
Specify the data selection criteria.
-
Take the appropriate action.
Task Action to Take View the report 1. Select the View Report button. Anthology Student displays the generated report.
Export the report 1. Select the Export to Excel button. Anthology Student displays the Export Report Data dialog box.
2. Review, specify, or change the following value.
3. Select the Export button.
Anthology Student exports the generated report as a CSV file which may be viewed in Excel. In some cases, the exported file will contain additional data not displayed in the report on your screen.
Note: If you entered special characters like *, -, !, (, or ) in the report fields, Anthology Student automatically prepends an apostrophe to those field values upon export to Excel or CSV. The apostrophe is added to reduce vulnerability, as these characters are perceived by Excel as an actionable formula. Once the report is exported to Excel, Anthology suggests using find and replace on the characters only if necessary to restore original values.
Save the selection criteria 1. Select the Save Criteria button. Anthology Student displays the Save Criteria dialog box.
2. Specify the name to save the criteria.
3. Select the Save button. Anthology Student saves the selection criteria for the report.
Delete the selection criteria 1. Select the Delete Saved Criteria button. Anthology Student displays the Delete Criteria dialog box.
2. Select the Delete button. Anthology Student deletes the selected saved criteria for the report.
You can also save to a student group. For more information, see Create or Update a Student Group Using a Report.
Details for the Report
In the report:
-
Students are sorted alphabetically by name
- The last page has a summary by Status Category and Status
Example