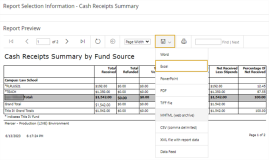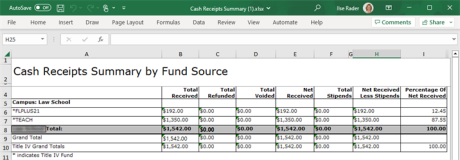Cash Receipts Summary Report
You can use the Cash Receipts Summary report to generate cash receipts by fund source with percentages for the 90/10 calculations.
If you frequently generate reports with the same selection criteria, you can save the selection criteria under a name. This makes it easier to generate reports in the future with the same selection criteria.
Prerequisites
You must have:
-
Common - Reports - View authorization
-
Either Reports - Student Accounts - Cash Receipts Summary or Student Accounts - All Reports authorization (All Reports provides authorization to view all reports for Student Accounts.)
If you selected the SSN option in Student ID to Print![]() and want Anthology Student to display the SSN details, your institution must have selected Allow reporting access to Social Security Number
and want Anthology Student to display the SSN details, your institution must have selected Allow reporting access to Social Security Number![]() on the Staff page. (Select the Settings tile > expand System > select Staff > select the New button and specify the general information or select an existing staff member in the list > select the Specialized Permissions tile.).
on the Staff page. (Select the Settings tile > expand System > select Staff > select the New button and specify the general information or select an existing staff member in the list > select the Specialized Permissions tile.).
To configure the timeout duration for the Export to Excel button, your institution must have configured Export to Excel Timeout in Seconds![]() under Settings > System > General.
under Settings > System > General.
Access Method
Select the Reports tile > expand Student Accounts > select Cash Receipts Summary.
Procedure to Generate the Report
-
Specify the data selection criteria.
Graduation Date
 From and To
From and ToTransaction Date
 From and To
From and To
-
Take the appropriate action.
Task Action to Take View the report 1. Select the View Report button. Anthology Student displays the generated report.
Tip: You can export the report preview to Excel by selecting the Excel option from the toolbar in the Report Preview section. The resulting Excel file shows the data in a similar format as the preview.
Export the report 1. Select the Export to Excel button. Anthology Student displays the Export Report Data dialog box.
2. Review, specify, or change the following value.
3. Select the Export button.
Anthology Student exports the generated report as a CSV file which may be viewed in Excel. In some cases, the exported file will contain additional data not displayed in the report on your screen.
Tip: When you select the Export to Excel button from the Report Selection section, the resulting file contains the raw data for the report. The data is not formatted like the data in the Excel file generated from the Report Preview toolbar.

Note: If you entered special characters like *, -, !, (, or ) in the report fields, Anthology Student automatically prepends an apostrophe to those field values upon export to Excel or CSV. The apostrophe is added to reduce vulnerability, as these characters are perceived by Excel as an actionable formula. Once the report is exported to Excel, Anthology suggests using find and replace on the characters only if necessary to restore original values.
Save the selection criteria 1. Select the Save Criteria button. Anthology Student displays the Save Criteria dialog box.
2. Specify the name to save the criteria.
3. Select the Save button. Anthology Student saves the selection criteria for the report.
Delete the selection criteria 1. Select the Delete Saved Criteria button. Anthology Student displays the Delete Criteria dialog box.
2. Select the Delete button. Anthology Student deletes the selected saved criteria for the report.
You can also save to a student group. For more information, see Create or Update a Student Group Using a Report.
Details for the Report
In the report:
-
Cash Receipts Summary is sorted by Campus and Fund Source
-
If you selected Yes in the Total Fund Src Type, the total for each fund source for the selected campus is displayed
-
The total of each selected campuses is displayed
-
The total of the campuses is displayed
-
If a Title IV Fund exists, it is indicated by an asterisk symbol, and the total of Title IV Fund is displayed