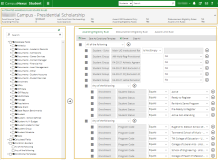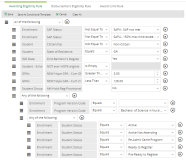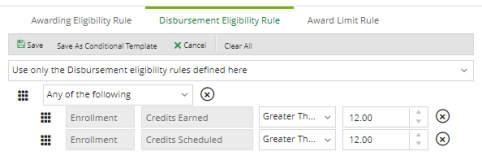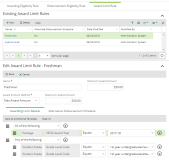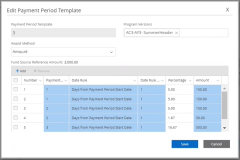Rules Workspace
When you click the link on a fund source name on the Automated Awarding Fund Source Rules page, the workspace for automated awarding fund source rules is displayed. This is where you build a set of rules so that the system knows how to award funds automatically.
Workspace Layout
Example
Header
The header of the page displays the campus, fund source name, and the following properties:
Click the AUTOMATED AWARDING FUND SOURCE RULES link at the top to return to the Automated Awarding Fund Source Rules page.
Database Fields Pane
The Database Fields pane contains the items that are available for building auto awarding rules. These items are organized in 4 main folders:
You build rules by selecting database fields, logical operators, and values associated with the fields. In addition, you can leverage user defined fields and formula fields when building rules.
You can use the Search tool locate items in the Database Fields pane.
Database Fields
The database fields are grouped in folders based on their function type. For a complete list of database fields, click here.
Calculated Fields
You can use the Calculated Fields folder to create calculated fields and use them in an awarding rule. For more details, see Calculated Fields Tab on the Automated Awarding Fund Source Rules page.
Condition Builders
Condition builders enable you to specify conditions for the fund source rules. Any database field that is configured outside of a conditional builder is validated, ensuring that all database fields pass validation. This, in turn, ensures that the automated awarding fund source rule is also confirmed as passed.
You can select:
-
All of the following - Use when you want the auto awarding engine to check if all of the conditions listed are applicable for the rule to be passed.
-
Any of the following - Use when you want the auto awarding engine to check if any of the conditions listed are applicable for the rule to be passed.
-
End - Use to end the condition.
Conditional Templates
When you build rules on the tabs in the canvas area, you can select Save As Conditional Template. The saved template will be moved to the Conditional Templates section in the Database Fields pane.
Note: Conditional templates include only rules no amounts. For example, the minimum and maximum amounts configured at the top of the Award Limit Rule tab will not be saved in a template.
You can also create and edit Conditional Templates on the Automated Awarding Fund Source Rules page. For more details, see Conditional Templates Tab.
Import Conditional Templates
You can import a Conditional Template XML Document file into the current system database. This functionality enables you to avoid having to recreate the fund source rules from the Test environment within the Production environment. The 'Imported By' column shows the user who imported the Conditional Template set. This Import option is only for Conditional Templates and Import is only enabled when no conditional template is selected in the Conditional Template grid. When you click "Browse", your local folder opens so you can search for the appropriate file (only XML files are presented). You can import single or multiple records and once imported, a "File is uploaded successfully" message is displayed.
If you import a conditional template with an existing conditional template with the same name, a "Conditional Template currently exists with the file name selected. Please rename the imported file and try again." error message is displayed. When you rename the file, the name of the original file within the local default folder is unchanged.
Export Conditional Templates
You can export a configured Fund Source Rules Conditional Template as an XML file to your browser's default download location. This enables you to reuse that same configured and verified rule by exporting and importing the XML file where needed. You simply select the rule record from the grid and select Export. This Export option is only for Conditional Templates within the Automated Awarding Fund Source Rules and Export is only enabled when one or more conditional template is selected in the Conditional Template grid. Once exported, an inline message is displayed confirming the successful export. If the local default folder contains a file with the same name, you will be prompted to rename the new files.
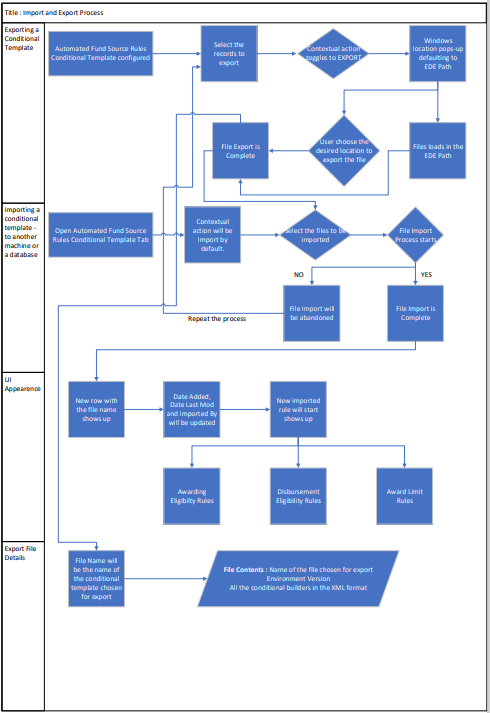
Rules Pane
The right pane has tabs for 3 rule types. Each tab displays a grid listing previously created rules and a canvas space to build or edit a rule.
Awarding Eligibility Rule Tab
Example
On this tab you define the criteria students need to meet to be eligible for the fund. This rule qualifies students to go to the Award Limit Rule.
Only students that meet this eligibility rule will be awarded this fund source. Eligibility rules are required for a fund to be awarded to a student. Funds without eligibility rule will not be auto awarded.
Disbursement Eligibility Rule Tab
Example
On this tab, you create a fund source specific rule that extends the Disbursement Approval Criteria configured under Configuration > Financial Aid > Disbursement Approval Criteria. You would use this tab only if students need to meet requirements that are not already covered by the configured Disbursement Approval Criteria.
Institutions can evaluate both the existing Disbursement Approval Criteria and rules configured using the auto awarding rules engine. This ensures that, even though complex rules are applied when determining eligibility during the awarding process, the eligibility evaluation is not limited to only those choices available on the Disbursement Approval Criteria form.
To create a disbursement eligibility rule:
-
Select a condition from the drop-down options at the top of this tab. The options are:
- Do not check Disbursement eligibility when disbursing funds (default)
- Use the Awarding eligibility rule when disbursing fund
- Use the Disbursement eligibility rules defined here in addition to the Awarding eligibility rule
- Use only the Disbursement eligibility rules defined here
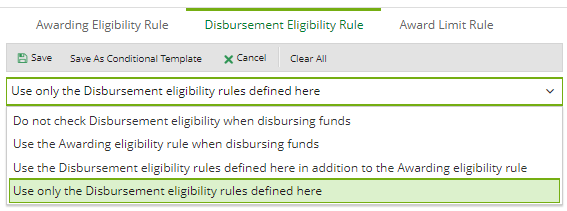
-
If you selected one of the "Use..." options, create the applicable rule.
-
Click Save to save the changes.
-
If you want to reuse the rule , click Save as Conditional Template.
The rule will be moved to the Conditional Templates section in the Database Fields pane.
Award Limit Rule Tab
Example
On this tab, you assign the amount that can be awarded to students that pass the awarding eligibility rule. Use the database fields to construct multiple award limit rules for the fund source.
Only students that meet at least one award limit rule will be awarded the fund source. Award limit rules are required for a fund to be awarded to a student. Funds without any Award Limit Details will not be auto awarded. If a student meets multiple rules (rules are named and stored on the left side of the form), the rule that results in the highest award amount will be used.
For loan amounts that are hard coded in the system (e.g., Direct Sub, UNSUB, GRAD, PARENT Loans, Pell, TEACH), specify six 9s (999.999..00) in the Minimum and Max Award Amount fields. When the rule is saved, the configured amount will replace the 9s. Institutional aid, scholarships, and private loans are not hard coded.
The limits can also fall within a range (Minimum and Maximum Award Amount), or be a percentage of a specified field (% of cost of attendance). For example, you can define your award limits for 1st year students to be $750, 2nd year students to be $1,300, and so on.
Note: When you use Percentage of Calculated Fields, you can only select Calculated Fields that return a numeric value.
The existing Award Limit Rules grid displays award limits that were configured and enables users to add or remove award limits as required. You can edit an existing award limit by clicking Name link.
Tip: Use an existing award limit when creating a new award limit rule by clicking an existing award line item and selecting Copy from the shortcut menu.
Awarding Limits Details Sub Tab
On the Awarding Limits Details sub tab add more rules as needed so that you can award a different amount.
The field conditions can contain simple AND logic or more complex AND/OR with sub-conditions. Use Condition Builders to build complex conditions. In addition, Calculated Fields can be created to construct even more complex conditions. The end result is that the student will need to meet one of the conditions in order to be awarded.
The amount awarded for a student meeting an existing award limit rules condition is configured at the top of the rule. It can be one of the following:
-
A fixed amount specified in the "Max Award Amount" field. The fixed amount will be used to determine the award. If this amount is greater than the remaining need for the academic year (based on the Program Version and Fund Source configurations) - the amount will be reduced to meet the amount of the remaining need.
-
A Percentage of one of the amounts in the drop-down list in the field *. This amount can be one of the following:
-
Cost of Attendance - Percentage of the original Cost of Attendance, not to including any loan fees added during awarding.
-
Unmet Need - Percentage of the original Unmet Need, not including any loan fees added during awarding. The Unmet Need amount will not be adjusted after funds have been awarded.
-
Institutional Charges - Percentage of the original Institutional Charges and not adjusted down after each fund is awarded. Title IV funds will not be awarded beyond the student’s eligible amount but can be awarded for less than an eligible amount if the percentage is so configured.
-
Remaining Need - 100% of the Cost of Attendance and not the remaining need.
-
Remaining Balance to Schedule - Percentage of the running total as funds are awarded to decrease the Remaining Balance to Schedule (Institutional Charges minus fund source amounts expected for the academic year).
-
A “Minimum Award Amount” is specified for each condition. If the calculated amount (using the percentage calculation) or the remaining amount to be awarded for the academic year is less than this amount, the condition will not be used.
Alternative Disbursement Schedule Sub Tab
Example
When the fund source rule is configured, the Existing Award Limit Rule is selected to use the Max Award Amount, and the rule has been saved, the Alternative Disbursement Schedule sub tab will be available for selection.
When using the Alternative Disbursement Schedule option, financial aid administrators can forgo the default number of disbursements and the default disbursement dates automatically created by Auto Awarding settings and triggers, and can create a unique number of disbursements with unique dates based on the rules associated with the funds being awarded.
The Alternative Disbursement Schedule has grid options to select from the following:
-
Payment Period Template – Used to determine the payment period(s) based on an academic calendar configuration.
-
Program Version – Used to configure a payment period template to single, multiple, or all program versions for the Fund Source Rule when the Award Limit Rule is not configured with a program version. If the Award Limit Rule is configured with a program version, the Program Version drop-down list is viewable or editable.
-
Fund Source Reference Amount – Shows the amount captured from the Award Limit Max Award Amount, so the amount award for the configured disbursements will not exceed this.
The Payment Period Template grid columns available are:
-
Number - Keep adding the desired quantity of disbursements for the fund source. Any disbursement notated with a Disb Amount or Disb Percentage of 0 will not have a Disb # associated and no disbursement will be awarded.
-
Payment Period – Select the payment period each disbursement is associated with.
- Date Rule – Configure from two options for the date a disbursement will be awarded with either of the following:
Days from the payment period start
Percent from the payment period start
-
Date Rule Value - Allows a disbursement to be configured from -10 to 999 days when counting calendar days or 0 to 100% from the payment period start date based on the total days in the payment period. When awarded, if any configured value is greater than the end of the payment period, then the disbursement will be awarded on the last day of the payment period.
-
Percentage - Allows you to configure an amount based on percentages from 0.0000 to 100.0000. Once entered the Disb Amount will be determined from the Fund Source Reference Amount using the percent notated. The use of 4 decimals is needed when rounding disbursements to whole dollars.
-
Amount - Allows you to configure an amount from 0 up to the Fund Source Reference Amount. Once entered, the Disb Percentage will be determined from the Fund Source Reference Amount using the notated amount.
When Percentage is selected, the disbursement amount will be displayed but is not configurable. When Amount is selected, the percentage amount will be displayed but is not configurable.
Note: If the system was configured to delay a 1st time borrower’s 1st disbursement of a loan, that setting would be enforced before the configured Alternative Disbursement Schedule. The fund source configuration determines if awards can be awarded in pennies or whole dollars, but the Alternative Disbursement Schedule will show disbursement amounts to the 4th decimal.
Build a Rule
-
Drag and drop an item from the Database Fields pane to the canvas on the right OR select an item and click the
 button.
button. -
Select appropriate values and/or data types. Based on the field, the Value column of the grid will contain the appropriate user control and validation.
-
Enter an amount or value and select an operation as applicable.
Data Type Operation Date or Numeric Equals
Not Equal To
Greater Than
Greater Than or Equal To
Less Than
Less Than or Equal To
Is Empty
Is Not Empty
List Equals
Not Equal To
Is Empty
Is Not Empty
Manual Input Data Contains
Does Not Contain (e.g., Enrollment > CIP Code)
The operator is blank when the field value is a drop-down list for Yes/No. -
Save the rule.
-
If you want to reuse the rule, click Save As Conditional Template.
After you have configured the needed rules, click AUTOMATED AWARDING FUND SOURCE RULES at the top of the workspace to return to the Automated Awarding Fund Source Rules page. Make sure that you test the rules.