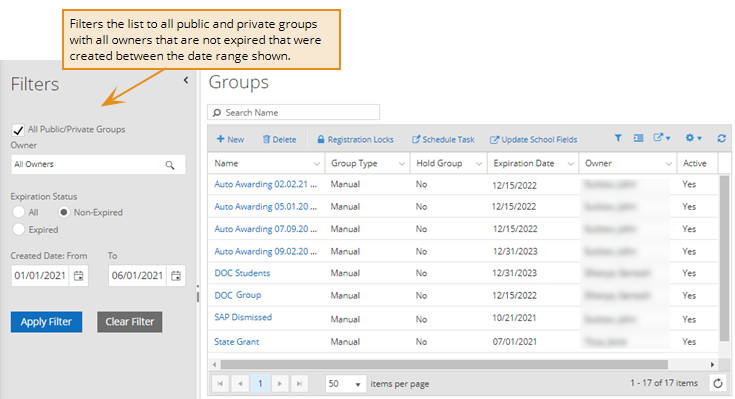Create Manual or Edit All Types of Student Groups
You can use the Groups page to:
-
Create manual student groups
-
Edit all types of groups
For example, you can specify how often you want Anthology Student to refresh a dynamic group once you have created it using the view.
When you access a dynamic group in the list that was created using a view, the page for the group displays the views icon (![]() ) along with the view used to create group in parenthesis at the top of the page. You can click the link to go directly to the view.
) along with the view used to create group in parenthesis at the top of the page. You can click the link to go directly to the view.
If the group was created using a report, there is no icon or report name displayed on the Groups page because the report is not associated with the view after it is created.
-
 Review the training (Anthology Academy registration and login required):
Review the training (Anthology Academy registration and login required): - Manually creating a student group (2 min.)
Prerequisites
You must have:
-
To create a group and add students, Common - Student Group - New authorization
-
To edit a group, Common - Student Group - Edit authorization
-
To add students after the group was created, Common - Student Group - Edit authorization
-
To remove students, Common - Student Group - Edit or Common - Student Group Delete authorization
To edit the values for a public or private group, you must be the owner of the group or have Common - Student Group - Administrative Tasks authorization.
To make any changes to the group, you must be authorized to work with the campuses for the group.
To add, remove, or refresh the students in a private group, you must be the owner of the group or selected for Staff with Access to Private Group![]() when the group was created.
when the group was created.
To add, remove, or refresh the students in a public or private group. The group also:
-
Cannot be expired
-
Must have the Active check box selected
You should also be familiar with the Types of Student Groups and Methods for Creating Them.
Access Method
Select the Groups tile.
Procedure to Create or Edit a Group
-
If you want to:
-
Add a group, click the New button on the toolbar
-
Edit an existing group, click the name in the list
-
-
Specify or edit and review the following values. The values that are displayed will depend on the type of group.
Job Frequency
 and Last Date Refreshed
and Last Date Refreshed

Staff with Access to Private Group

-
Click the Save button.
-
If you selected the Private option, specify the Staff with Access to Private Group
 .
. -
Click the Save button.
Procedure to Add Students to a Group
If you need to add students to a group that was configured in Financial Aid to be a verification comment code hold group for the ISIR import options, you must add them using the Groups tile from the Student Profile so that you can select the award year when the hold applies. You only need one group for verification and comment codes. When an ISIR is imported and a student is flagged for verification or a comment code, Anthology Student identifies the award year and associates the student with the award year-specific group.
-
In the Student list, click the Add button.
-
On the Search Student dialog, select the students.
-
Click the Select button. Anthology Student closes the dialog and refreshes the list with the students and their information.
-
If you want to save the group and:
-
Continue making modifications to the current group, click the Save button
-
Return to the Groups list, click the Save & Close button
-
Example
The example shows the Groups page using the filters available on the left.